Anpassen von Dokumentenvorlagen
1. Dokumentenvorlagen auswählen
Um eine Dokumentenvorlage anzupassen, gehen sie zunächst links im Menü auf 'Verwaltung' bzw. "Konfiguration" und dann auf 'Dokumentenvorlagen'.
Als nächstes suchen Sie die Word-Vorlage aus, die Sie überarbeiten möchten (z.B. 'Lead E-Mail Benachrichtigung') und klicken auf die nebenstehenden 'drei Punkte'. Es öffnet sich nun ein neues kleines Fenster und auch dort klicken Sie wieder auf die 'drei Punkte'.
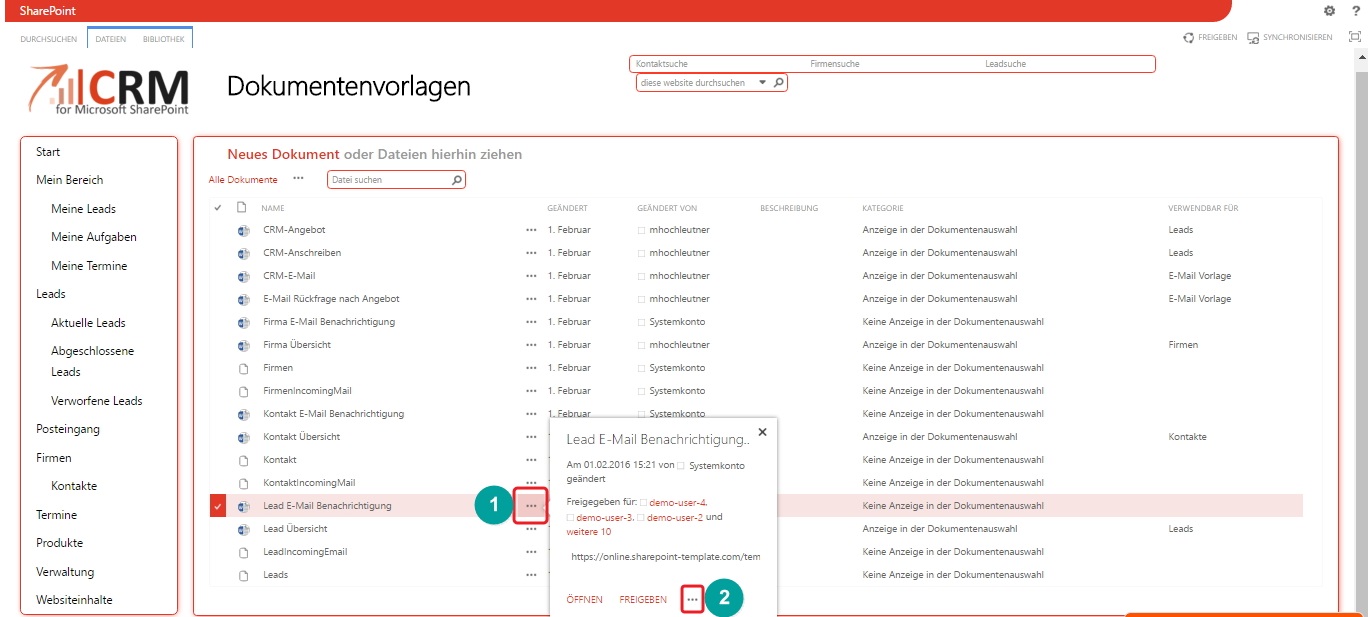
2. Kopie herunterladen
Nun klicken Sie auf 'Kopie herunterladen'.

3. Datamap-Datei herunterladen
Diesen Vorgang wiederholen Sie nun, nur diesmal mit der zugehörigen Datamap-Datei (in dem Fall 'Leads').
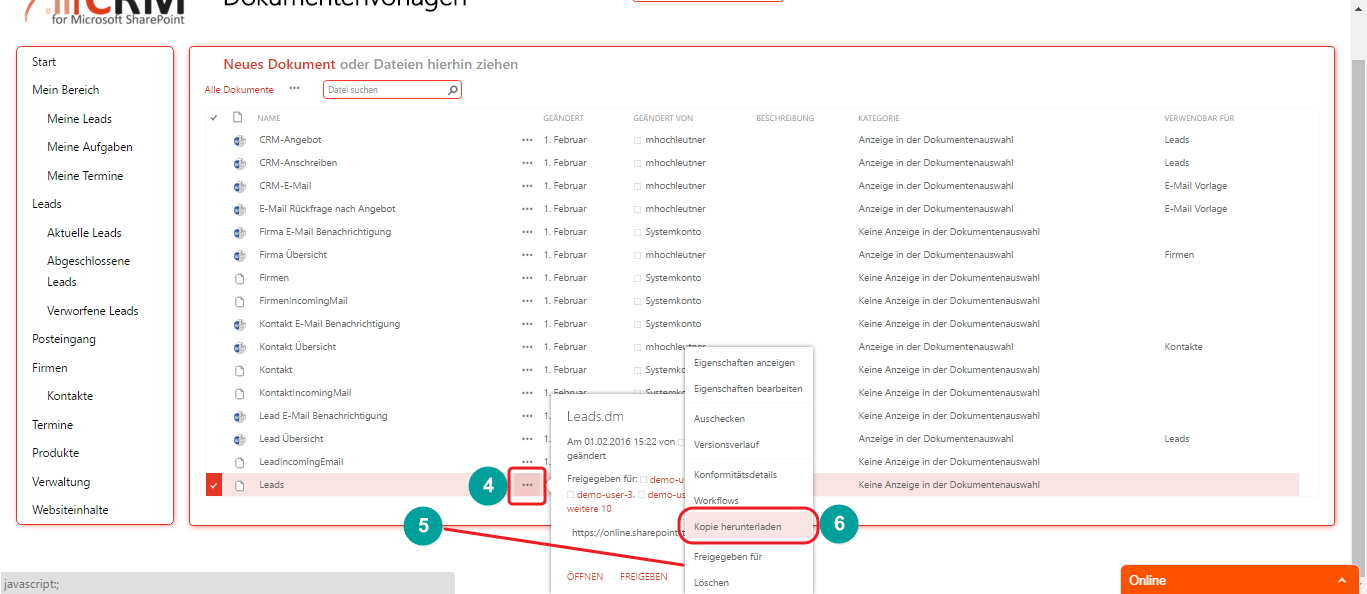
4. Öffnen der heruntergeladenen Word-Datei
Im Folgenden öffnen Sie 'Word' und gehen zuerst auf 'Öffnen' und dann auf 'Downloads' und wählen die eben heruntergeladene Word-Datei aus (in diesem Beispiel 'Firma Übersicht').
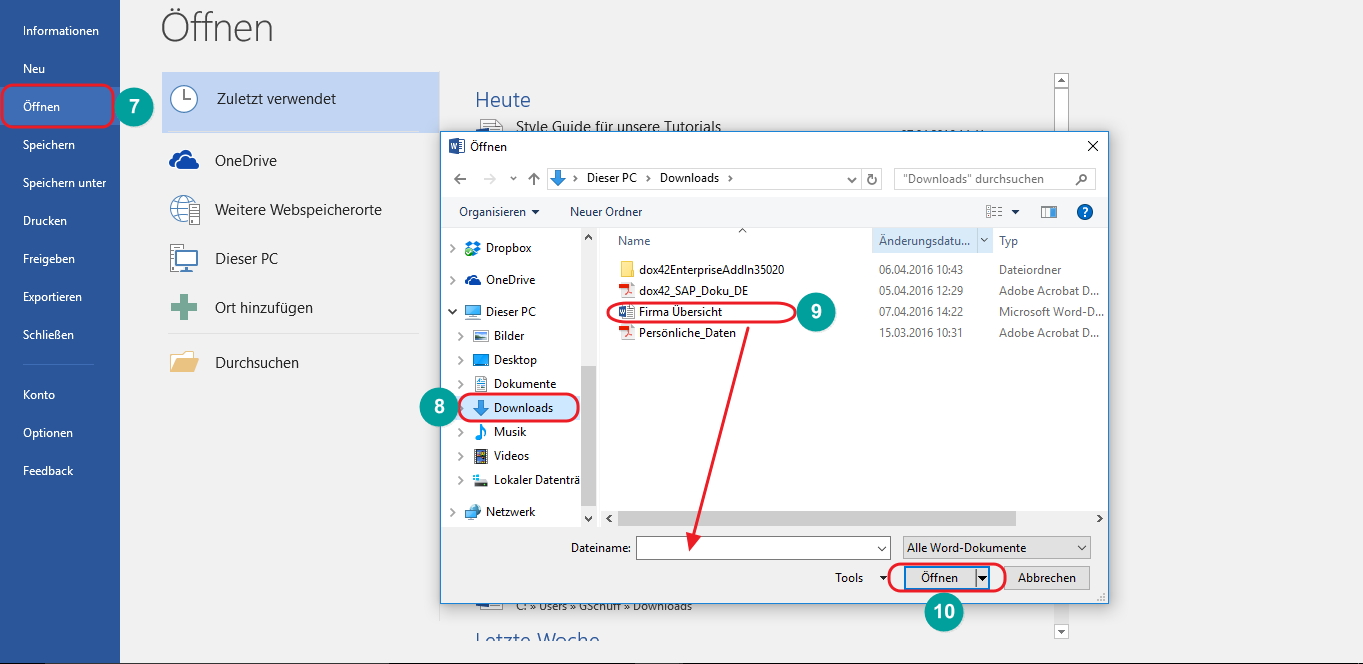
5. dox42 in Word öffnen
Im Word-Programm gehen Sie nun in der Leiste oben auf 'dox42'.

6. Öffnen der heruntergeladenen Datamap-Datei
Nun klicken Sie auf 'Datamap bearbeiten', auf 'Datei' und dann auf 'Öffnen' (Bild 1).
Im Anschluss gehen Sie auf 'Downloads' und wählen diesmal die zugehörige Datamap-Datei aus (in diesem Fall also 'Firmen'; Bild 2).
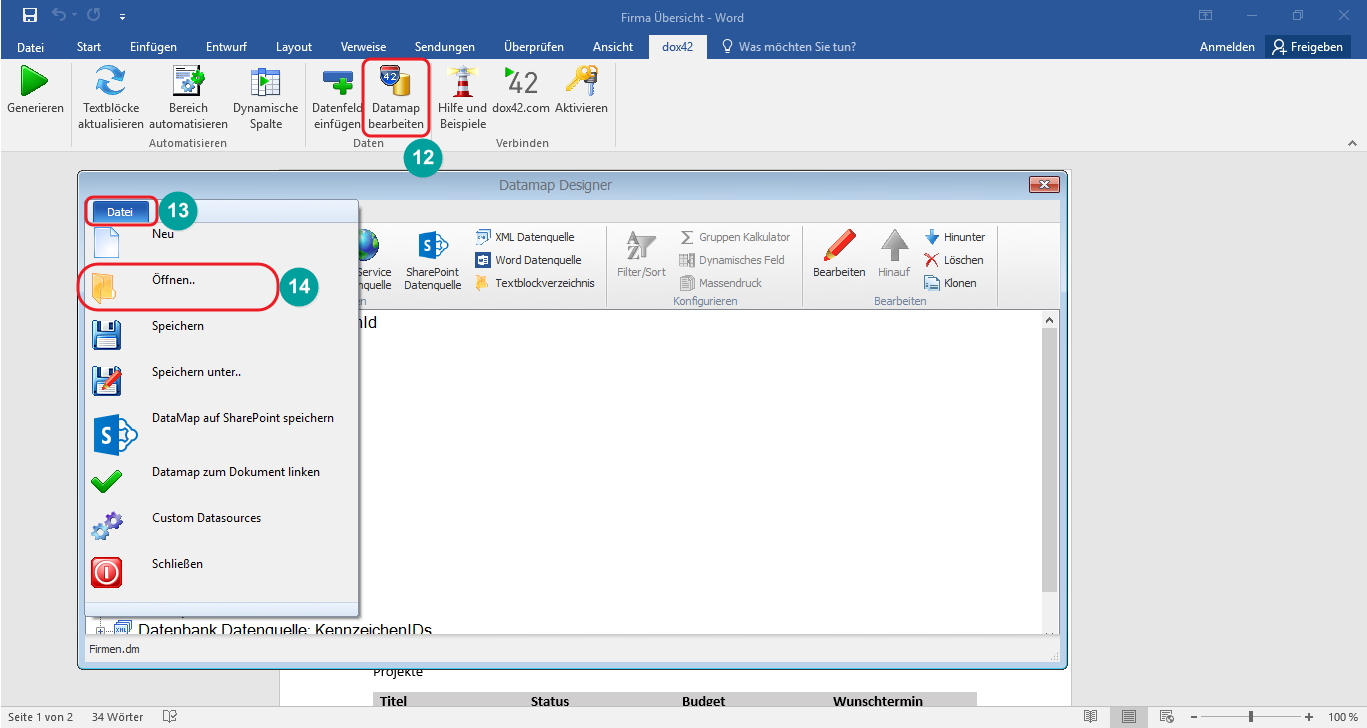
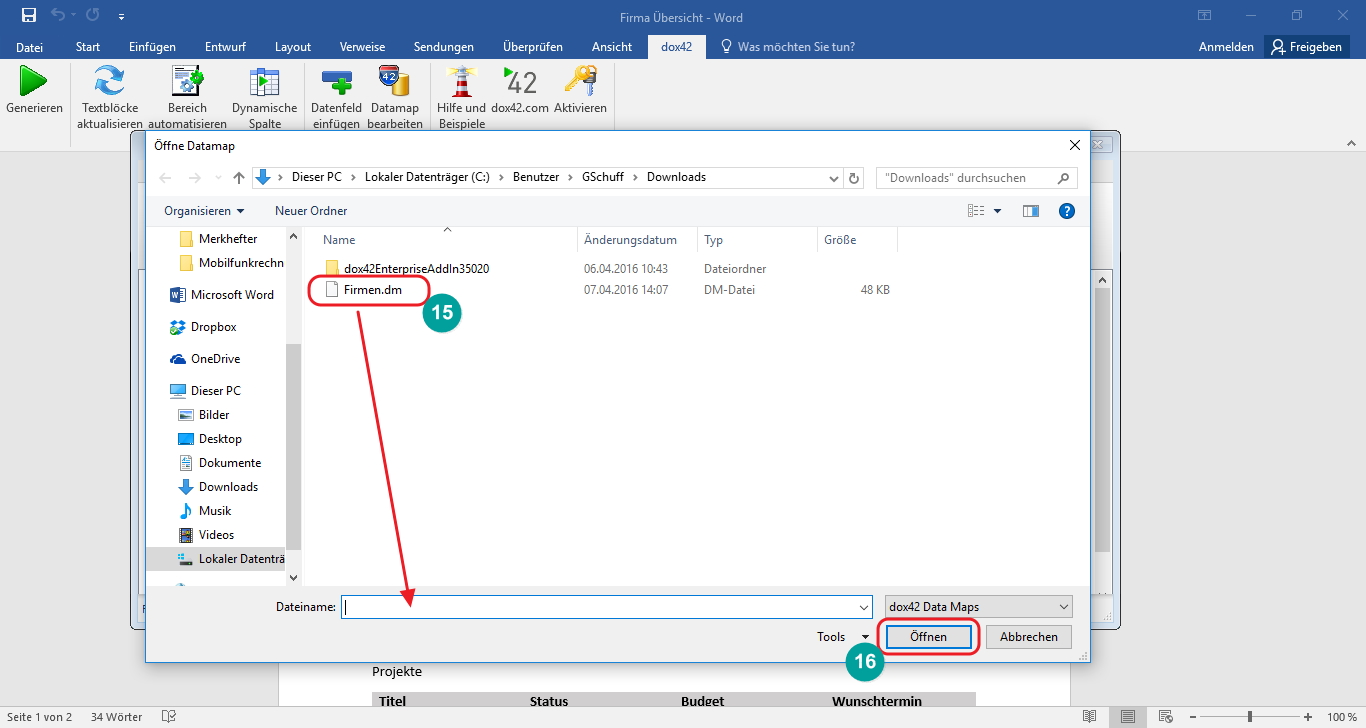
7. dox42-Login
Das nächste Fenster schließen Sie einfach, sofern Sie sich bereits eingeloggt haben (siehe Bild) - andernfalls haben Sie die Möglichkeit, dies hier nachzuholen und ihre Login-Daten einzugeben (Doppelklick auf jeden anzupassenden Bereich und Login-Daten eingeben).
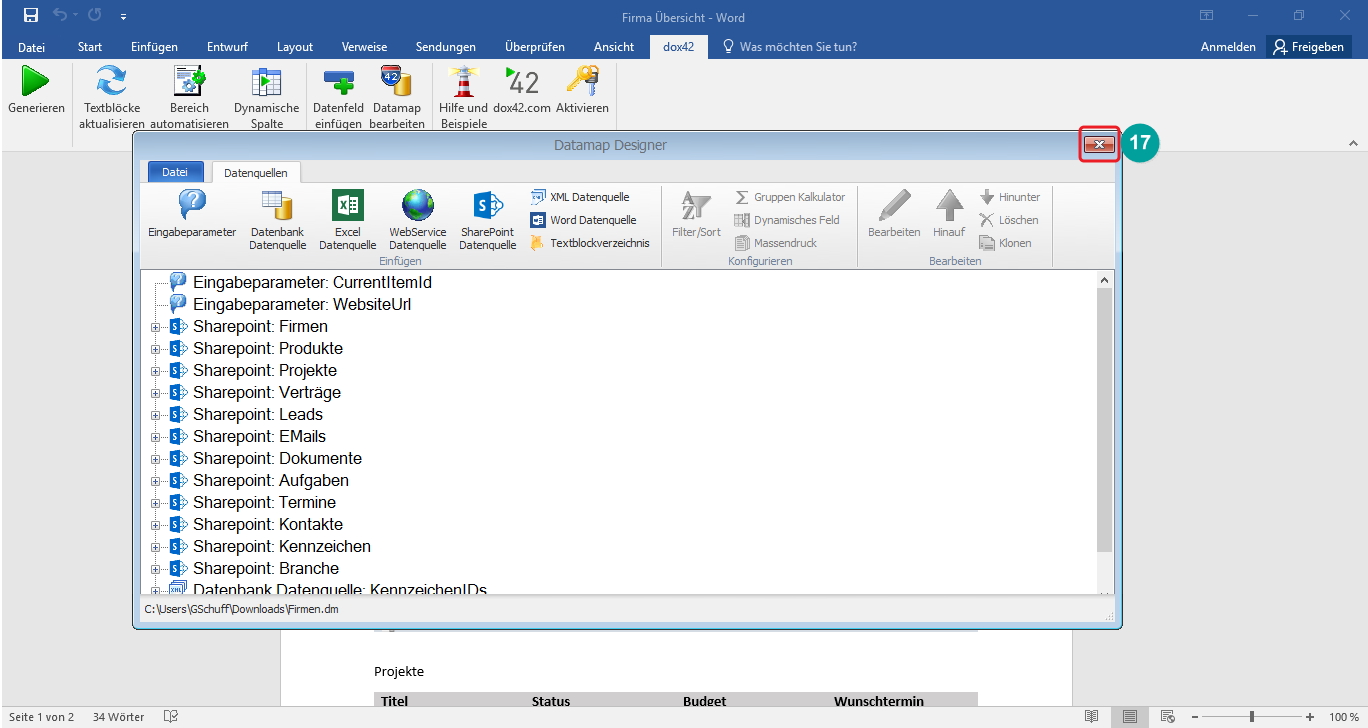
8. Datamap zum Dokument linken
Im darauffolgenden Schritt drücken Sie einfach auf 'OK'.

9. Datenfeld in Word einfügen
Nun öffnen Sie ihr 'Word'-Programm und wählen 'Datenfeld einfügen'.

10. Vorlage anpassen und bearbeiten
Jetzt können Sie per Drag & Drop bzw. mit doppeltem Mausklick die Vorlage nach Belieben anpassen und bearbeiten: Ziehen Sie einfach den Platzhalter an die gewünschte Stelle, achten Sie allerdings darauf, dass Sie die Kategorien einhalten (z.B. 'Kennzeichen zu 'Kennzeichen'; Bild 1 - 'Produkte' zu 'Produkte'; Bild 2 - 'Verträge' zu 'Verträge'; Bild 3).
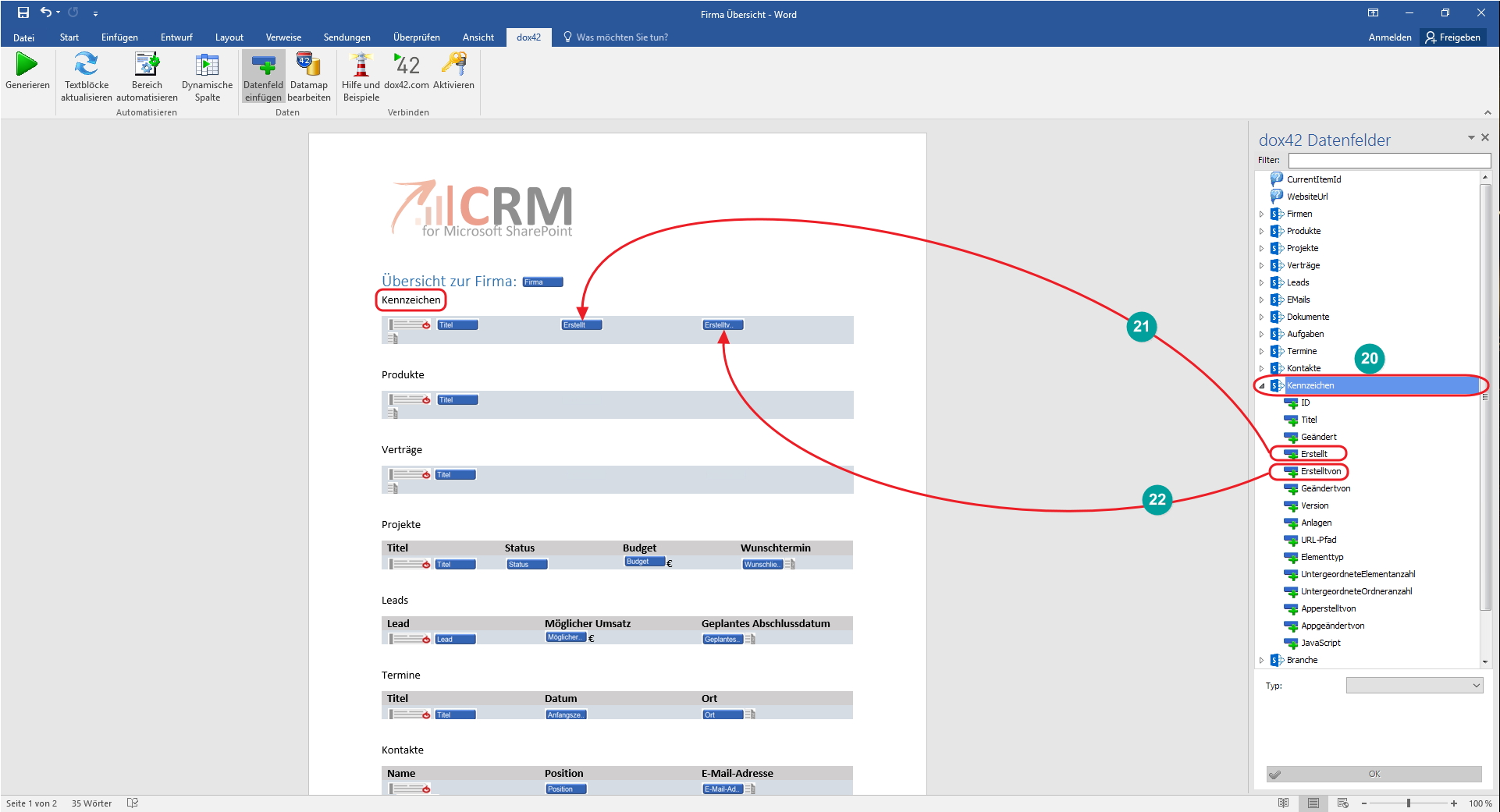
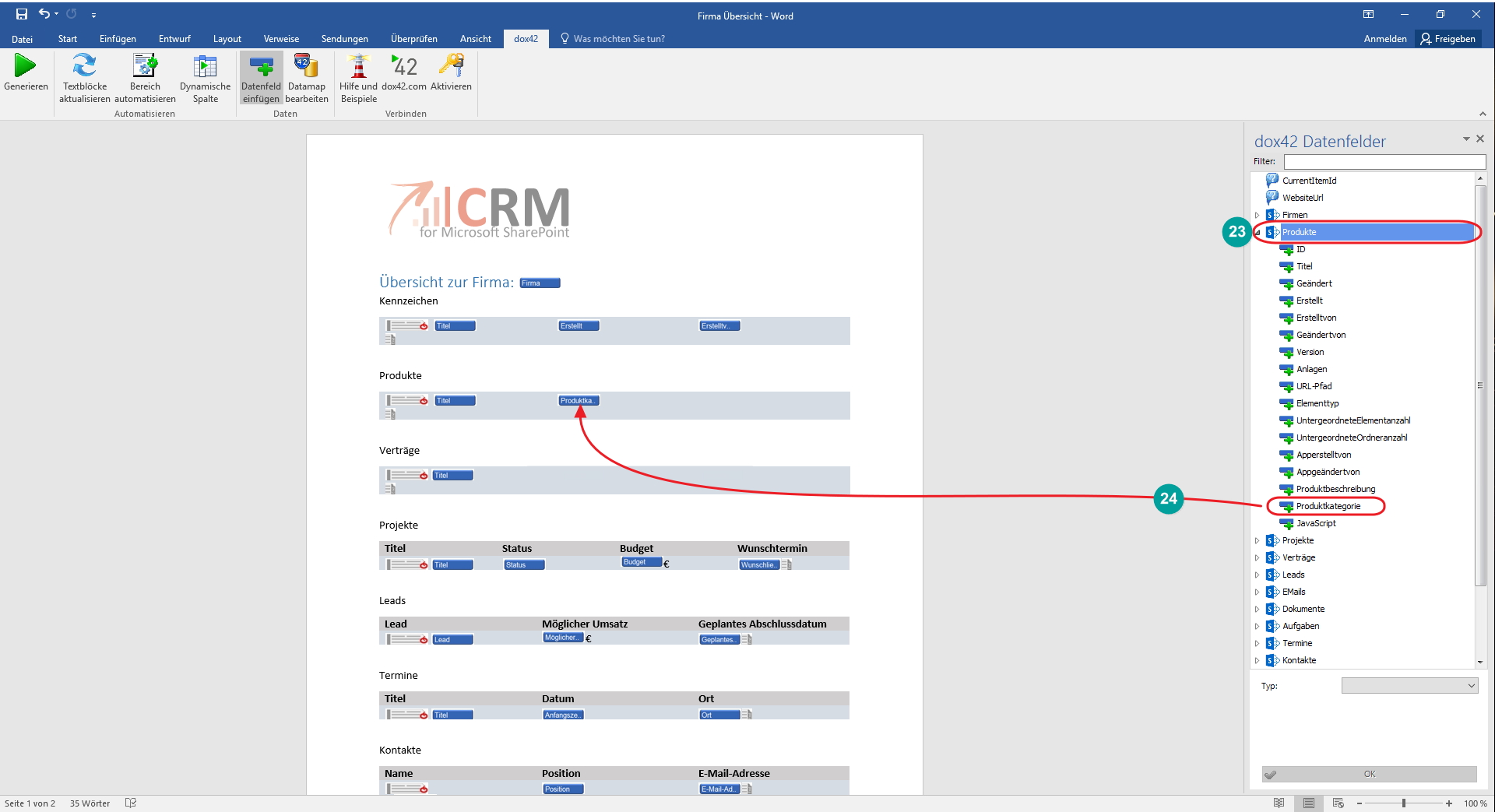
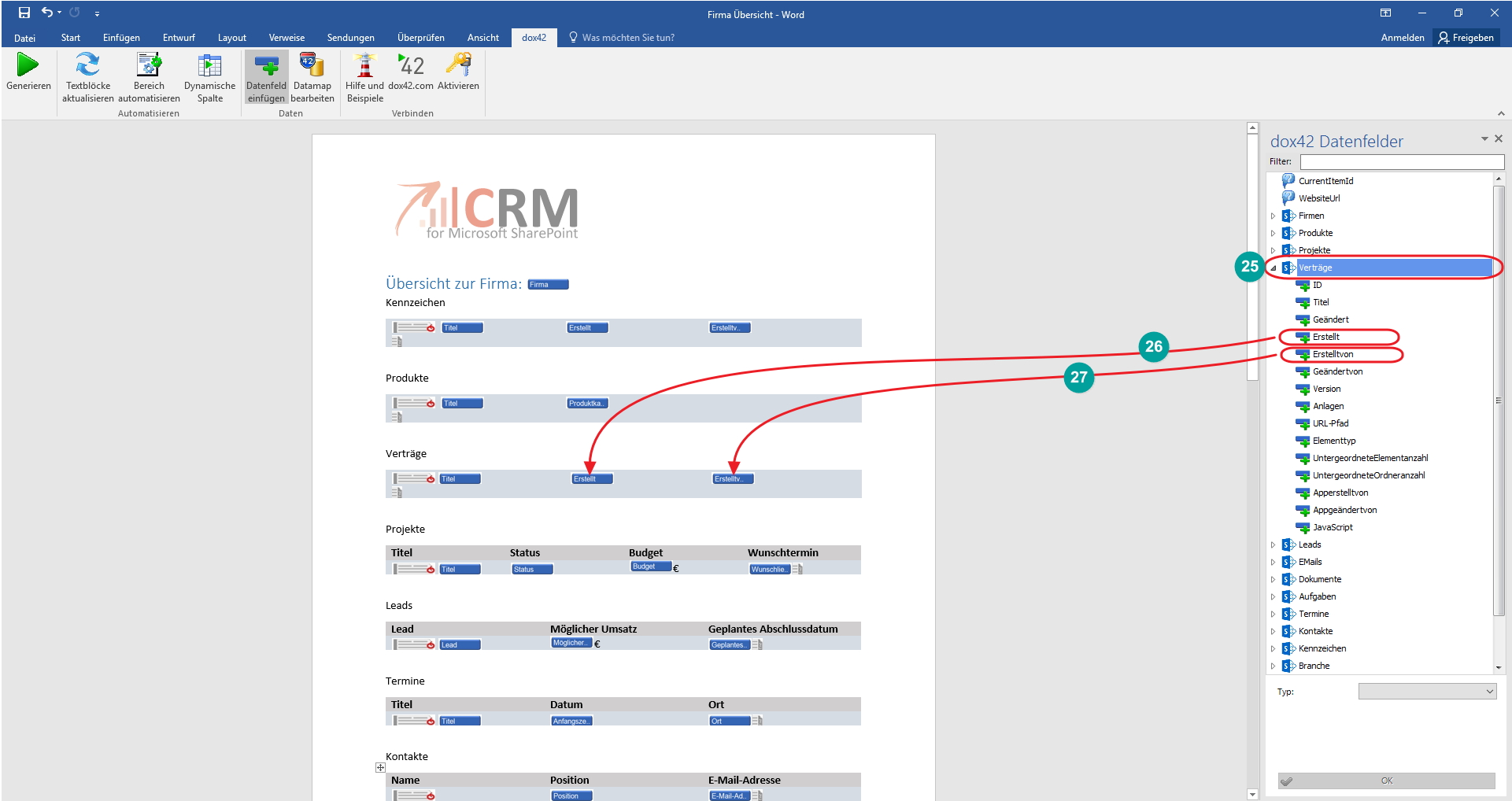
11. Dokumentenvorlage generieren
Sind Sie mit der Anpassung fertig, so klicken Sie links oben im Bildrand auf 'Generieren', geben im aufpoppenden Fenster eine "1" ein und klicken auf 'Weiter' (Bild 1). Abschließend geben Sie die URL der Website an, von der die Daten abgerufen werden sollen und gehen danach wieder auf 'Generieren' (Bild 2).
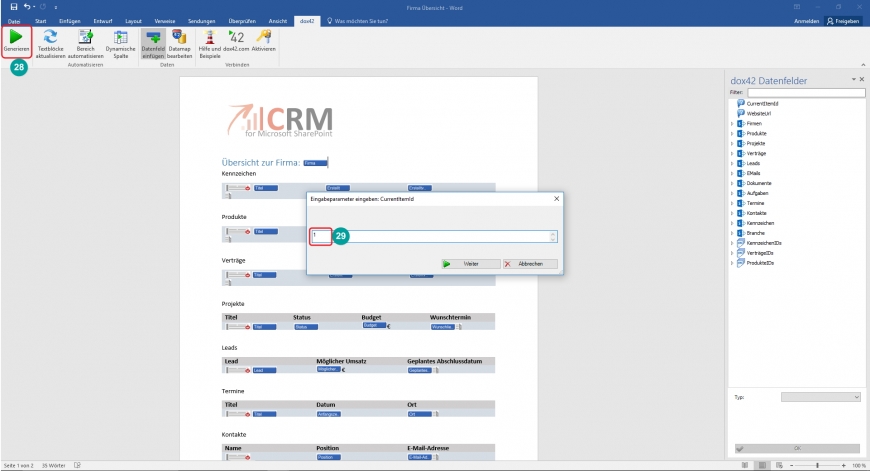
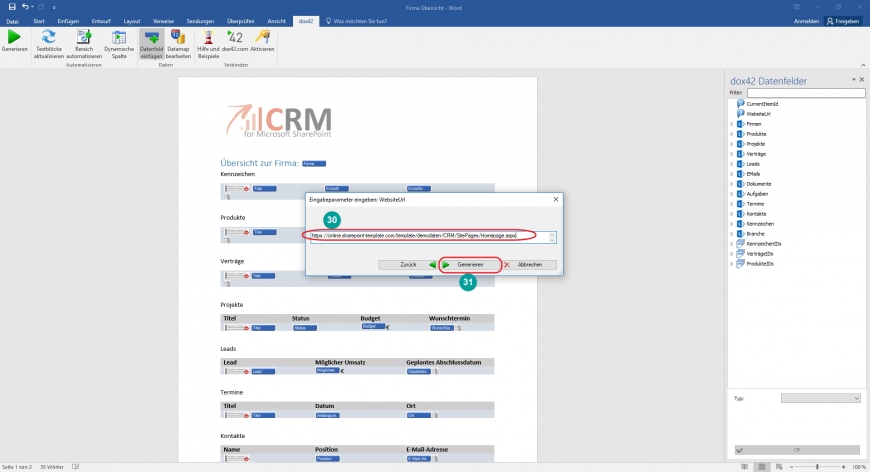
12. Ansicht neue Dokumentenvorlage
Das neue Dokument wurde nun mit Ihren Anpassungen erstellt.
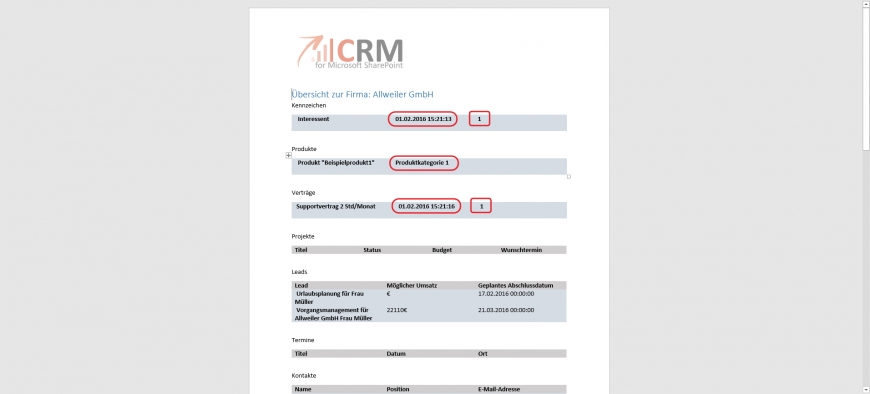
Customer support service by UserEcho

