Wie erstelle ich einen Workflow, der auf Basis einer dox42-Vorlage eine E-Mail versendet?
In dieser Anleitung zeigen wir Ihnen, wie Sie beispielhaft mit dem SharePoint Designer einen eigenen Workflow erstellen, bei dem eine bestimmte Person per E-Mail (Dox42 Vorlage) benachrichtigt wird, sobald sich der Projektleiter eines Projektes geändert hat.
1. SharePoint Designer 2013 installieren
Installieren Sie den SharePoint Designer falls Sie diesen noch nicht installiert haben. Laden Sie den SharePoint Designer von der Microsoft Homepage herunter.
https://www.microsoft.com/de-DE/download/details.aspx?id=35491
Führen Sie die Setup Datei aus und folgen Sie dem Installationsassistenten.
2. Neue Benutzerdefinierte Liste erstellen
Erstellen Sie eine neue Liste indem Sie unter Websiteinhalte auf „App hinzufügen“ klicken.
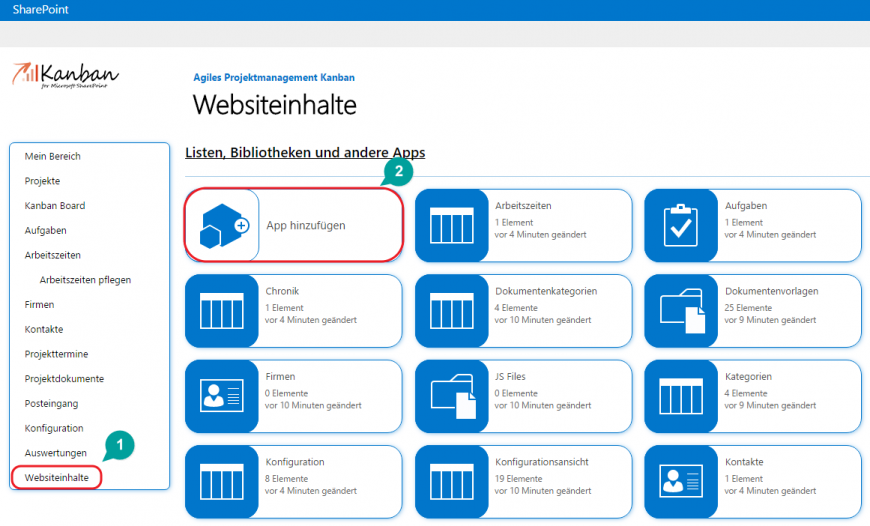
Nun erstellen Sie eine Benutzerdefinierte Liste. Der Listenname muss „Dox42MailHidden“ beinhalten. Klicken Sie dann auf „Erstellen“.
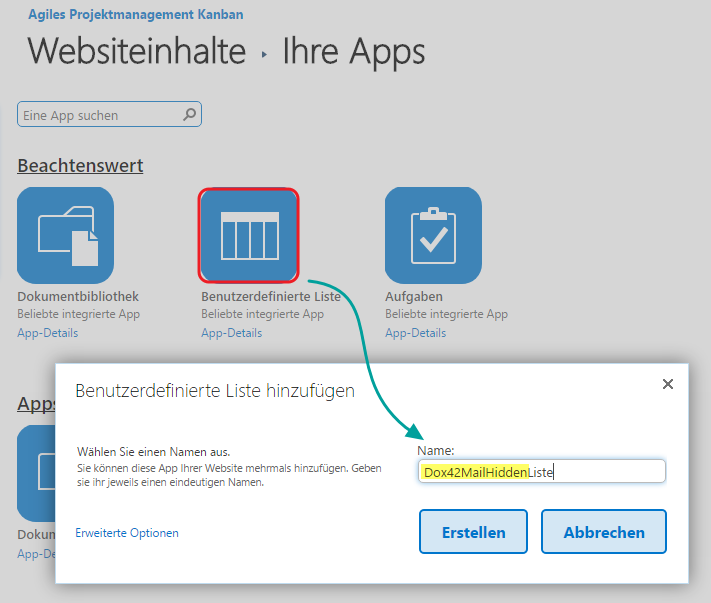
Die neue Liste beinhaltet alle notwendigen Spalten. Alle Einträge werden in dieser Liste angezeigt, bis die Benachrichtigungen erfolgreich versendet wurden. Sollte es beim Versandt Probleme geben, finden Sie die entsprechenden Informationen unter Error Message .
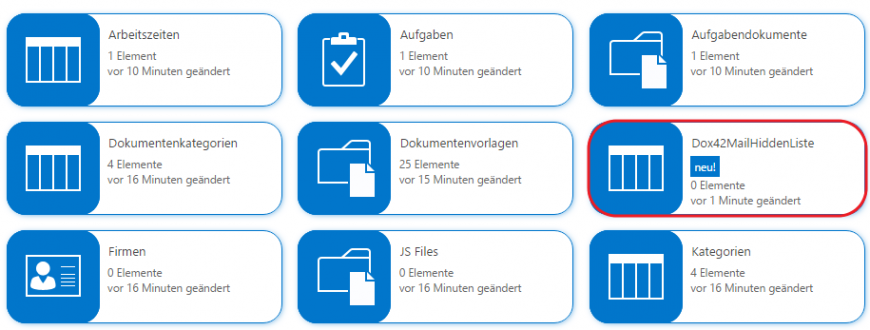
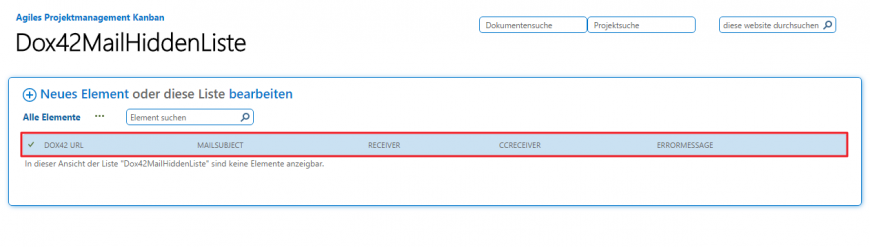
3. Website in SharePoint Designer einbinden
Öffnen Sie den SharePoint Designer. Stellen Sie eine Verbindung mit Ihrer Website her, indem Sie auf den Button „Website öffnen“ klicken. Geben Sie nun die URL Ihrer gewünschten Website ein.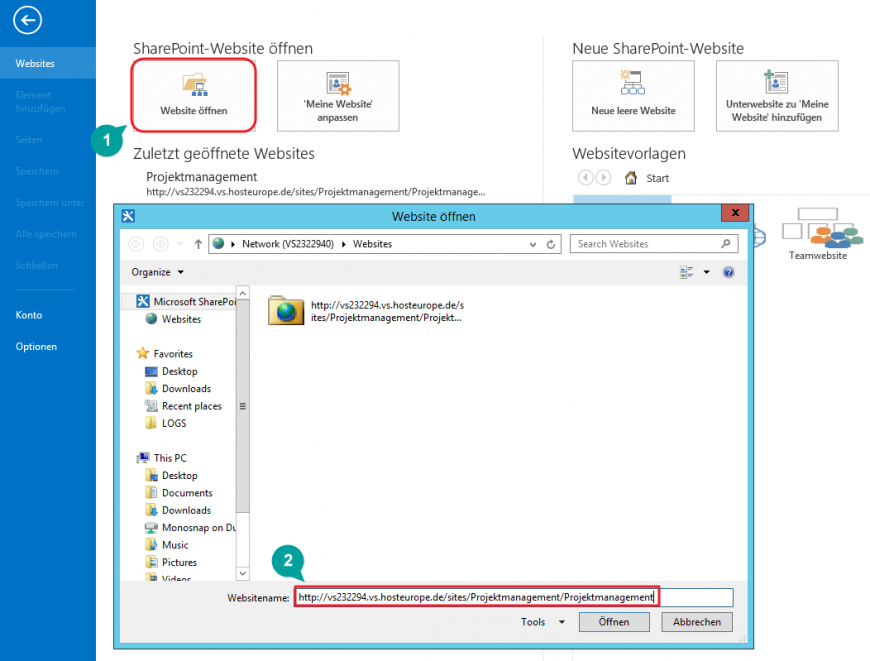
4. Neuen Listenworkflow erstellen
Nun klicken Sie in der Navigation auf „Workflows“ und dann oben auf „Listenworkflow“ und wählen Sie Projekte aus.
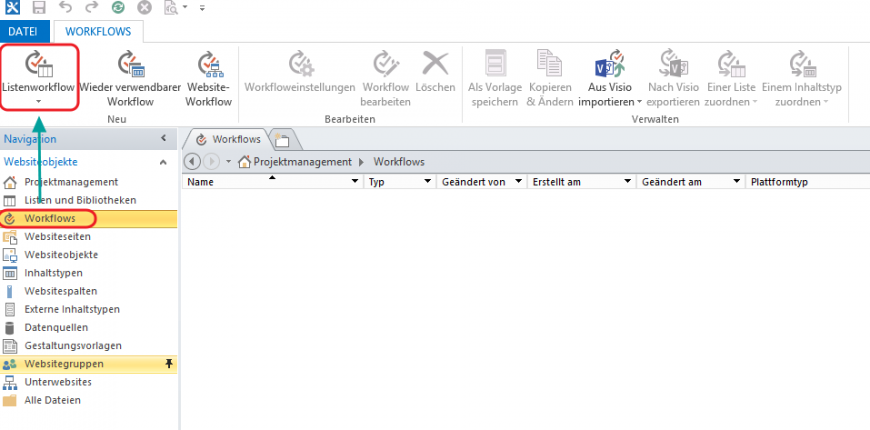
Im neuen Fenster müssen Sie nun einen Namen für Ihren Workflow vergeben. Wählen Sie bei Plattformtyp „SharePoint 2010 Workflow“ aus und klicken dann auf OK.
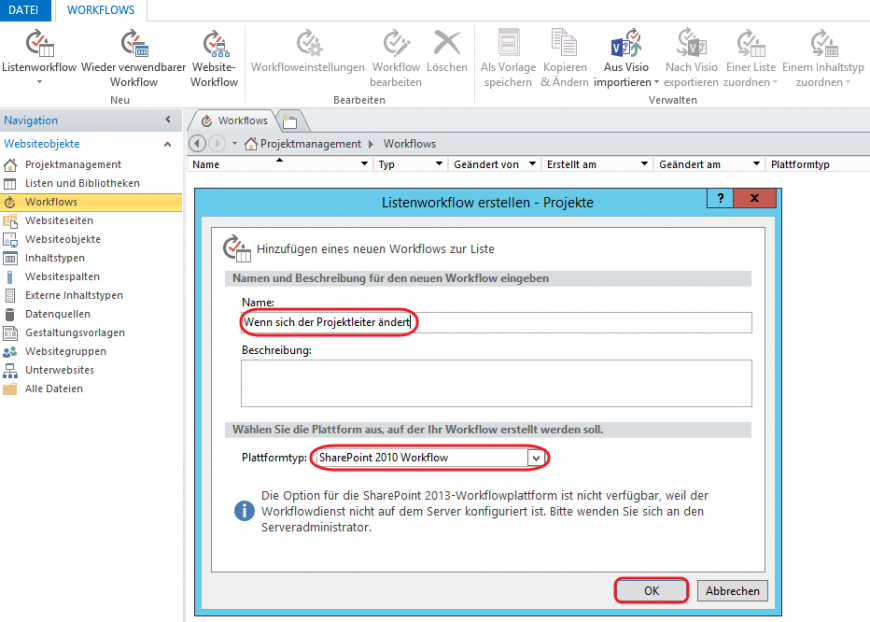
Erstellen Sie zunächst eine neue Variable um den aktuellen Projektleiter zwischen zu speichern. Geben Sie als Namen zum Beispiel „Variable“ ein und als Typ „Zeichenfolge.
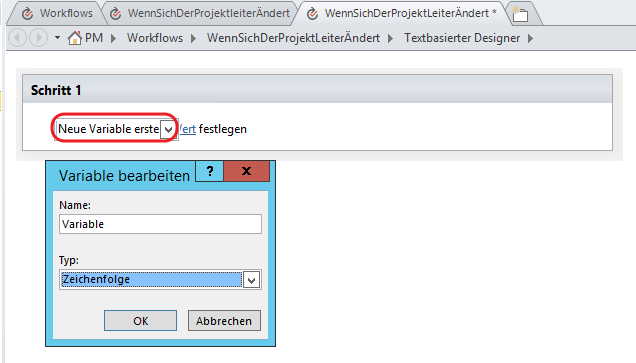
Klicken Sie nun auf „Wert“, dann auf das fx Symbol und wählen Sie unter Quellenfeld „Projektleiter“ aus. Nun wird der aktuelle Projektleiter in die Variable eingespeichert, die Sie zuvor erstellt haben.
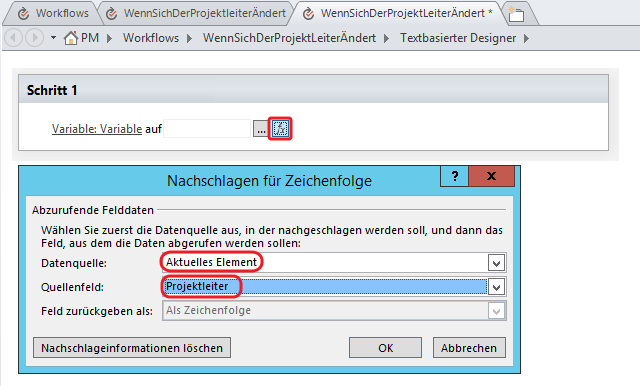
Als nächsten Schritt erstellen Sie eine Überprüfung. Geben Sie dazu „warten“ ein und bestätigen Sie mit der Eingabetaste. Klicken Sie Feld und wählen Sie unter Quellenfeld „Projektleiter“ aus. Nun müssen Sie „ist gleich“ auf „ist ungleich“ ändern indem Sie einfach darauf klicken. Danach klicken Sie auf „Wert“ und dann auf das „fx“ Symbol. Wählen Sie unter Datenquelle „Workflowvariablen und -parameter“ und unter Quellenfeld „Variable Variable“ aus und klicken auf Ok.
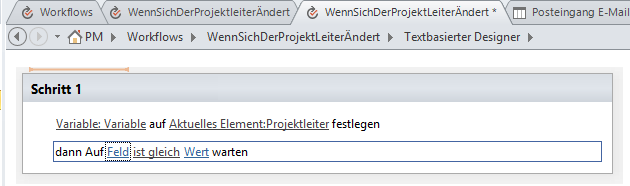
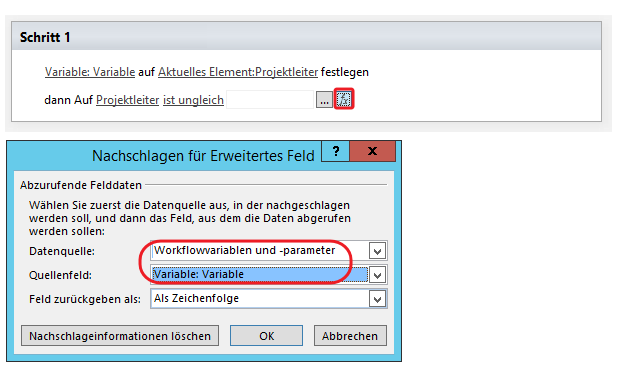
Als letzten Schritt müssen Sie ein neues Listenelement erstellen. Unter Liste wählen Sie bitte die Dox42MailHidden Liste aus, die Sie zuvor erstellt haben.
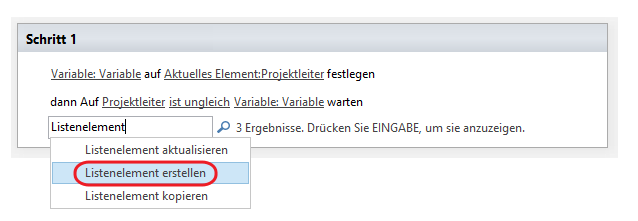
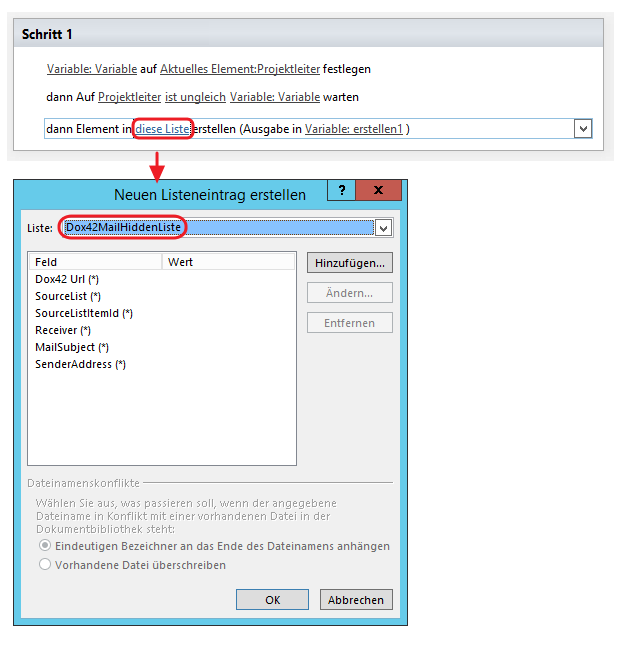
Geben Sie unter Dox42 Url die Adresse zu Ihrer gewünschten Dox42 Vorlage ein, die sich in Ihrer Dokumentvorlagen Liste befindet. Die Adresse besteht aus dem Pfad Ihrer Dokumentenvorlagen Liste und dem Name der jeweiligen Dox42 Vorlage.
Beispiel: Dokumentenvorlagen/Projektstatus.docx
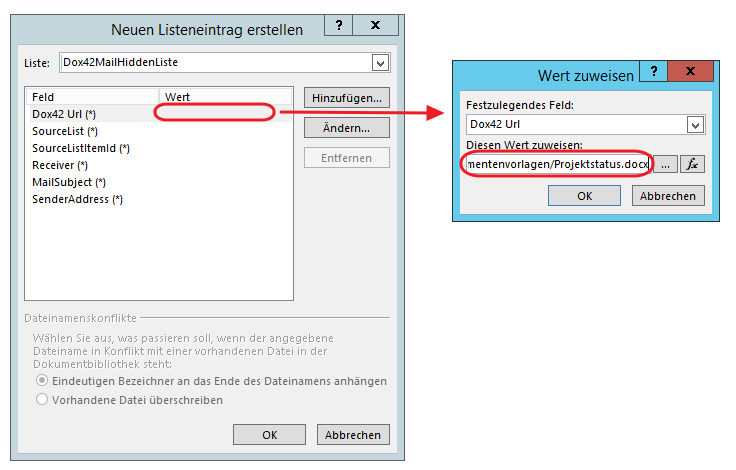
Unter SourceList geben Sie als Wert „Projekte“ ein.
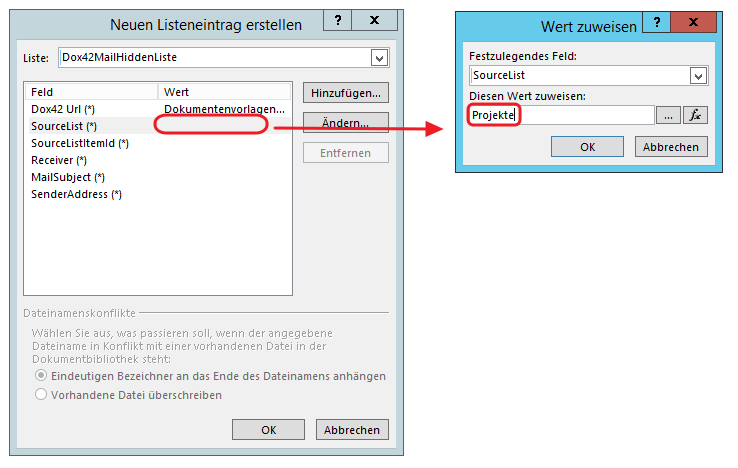
Für SourceListItemID müssen Sie erst auf das „fx“ Symbol klicken. Im neuen Fenster wählen Sie „ID“ für das Quellenfeld aus.
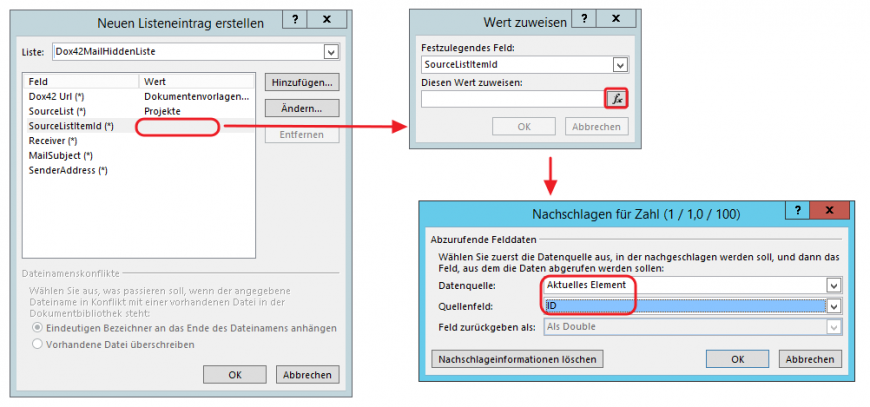
Als Receiver geben Sie die E-Mail-Adresse des Empfängers ein.
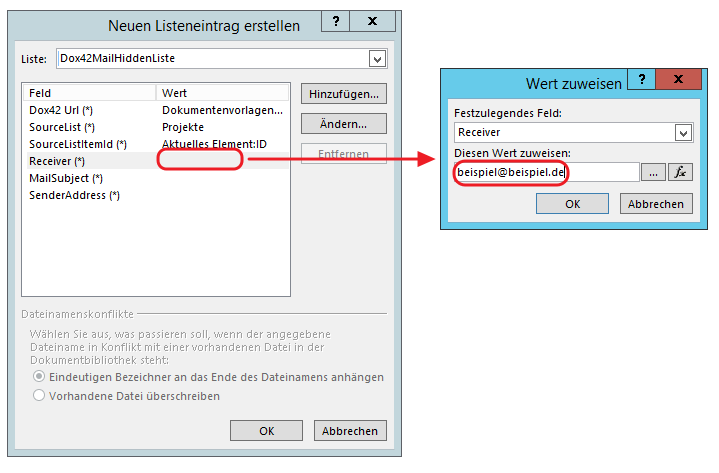
Unter MailSubject geben Sie bitte Ihren gewünschten Betreff für Ihre E-Mail ein, die dann später verschickt wird.
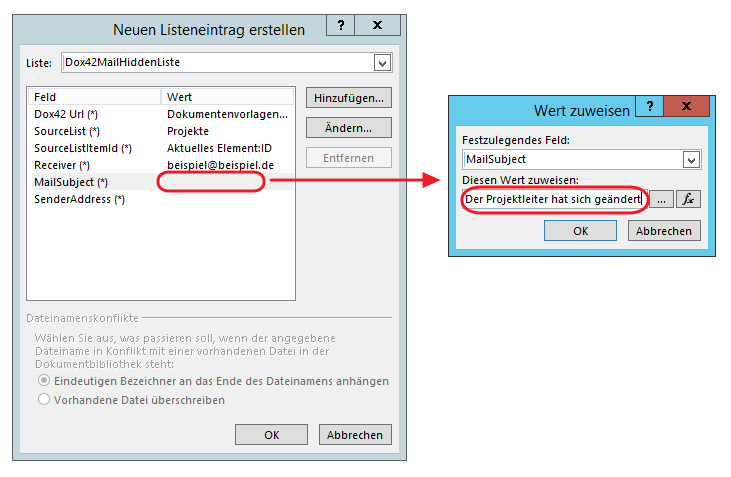
Ihre gewünschte Absenderadresse tragen Sie unter „SenderAddress“ ein.
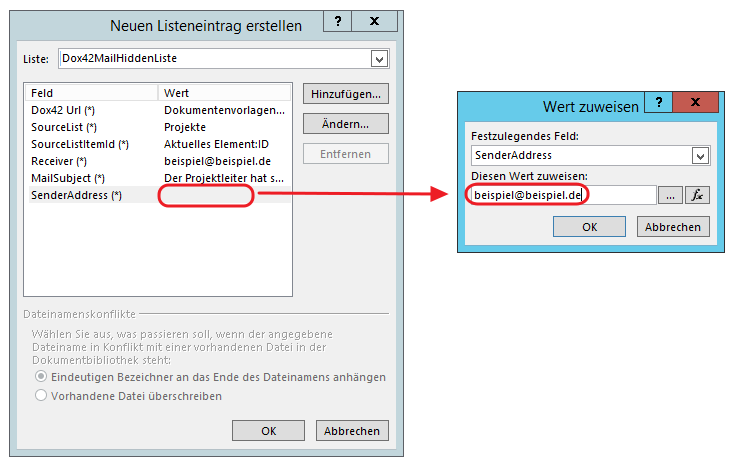
5. Konfiguration für den Reiter "E-Mail-Kommunikation"
Nun müssen Sie noch drei weitere Felder einfügen, damit Ihre versendete E-Mail auch in dem Reiter „E-Mail-Kommunikation“ zu sehen ist.
Klicken Sie auf den Button „hinzufügen“. Im neuen Fenster wählen Sie bitte die „EmailHistoryFolderName“ aus. Klicken Sie nun auf die 3 Punkte und dann auf „Nachschlagevorgang hinzufügen oder ändern“. Wählen Sie unter Quellenfeld „ID“ aus. Wiederholen Sie diesen Schritt und wählen dann als Quellenfeld „Projektnummer“ aus.
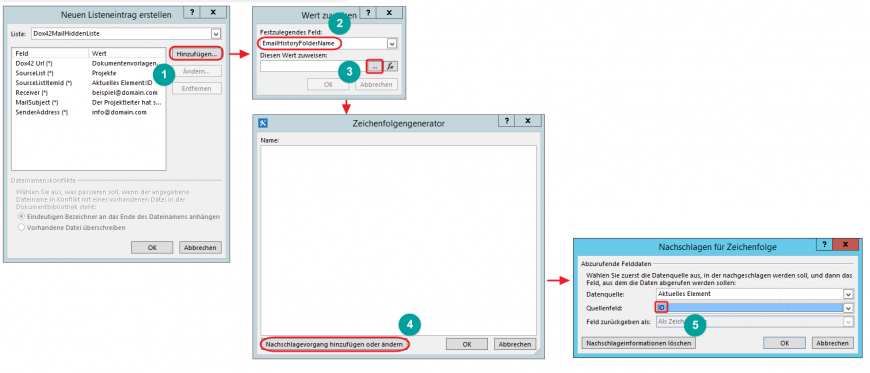
Beachten Sie bitte, dass zwischen „ID“ und „Projektnummer“ ein Leerzeichen vorhanden ist.
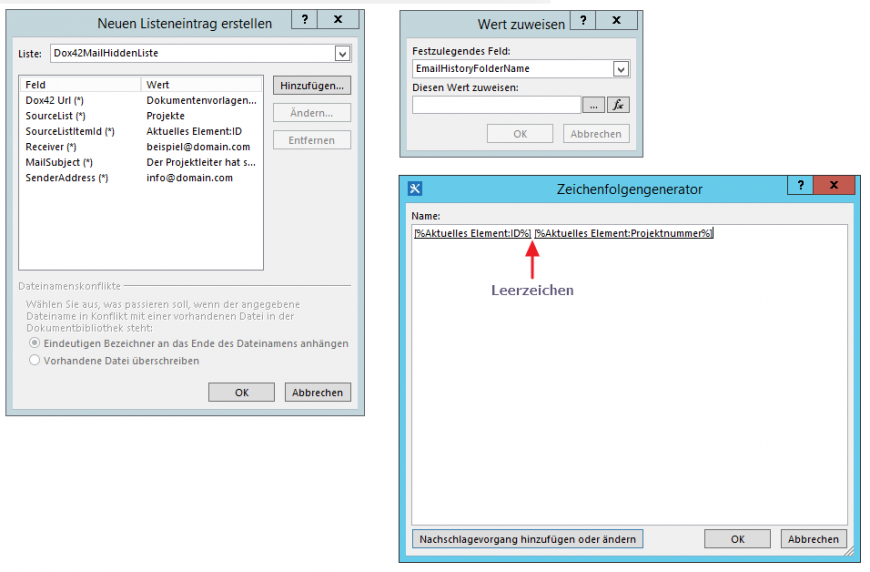
Klicke Sie nochmals auf den Button „hinzufügen“. Nun wählen wir „EmailHistoryListName“ aus und geben den Listennamen des Posteingang E-Mail Verlaufs ein.
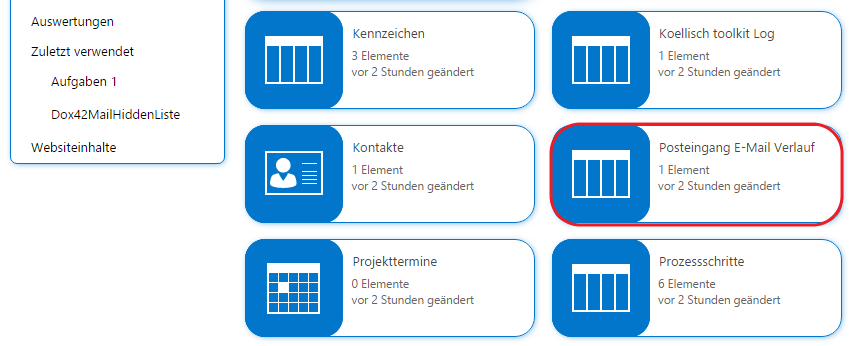
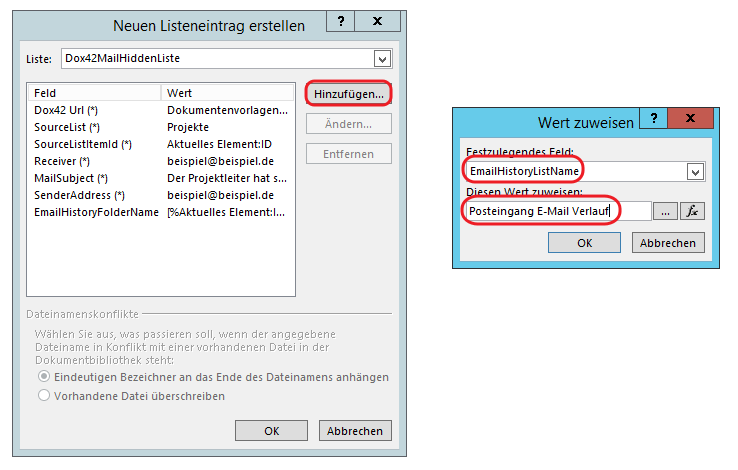
Als letztes Feld fügen Sie bitte „EmailHistoryLookupFieldName“ hinzu. Tragen Sie als Wert „Projekte“ ein.
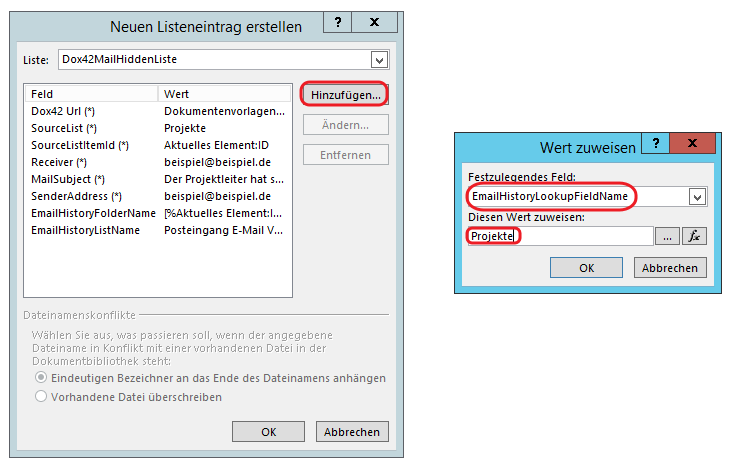
6. Einstellungen zum neu erstellten Workflow
Unter Worklfow in der Navigation sollte nun der soeben erstellte Workflow zu sehen sein. Klicken Sie auf Ihren Workflow um weitere Einstellungen vorzunehmen.
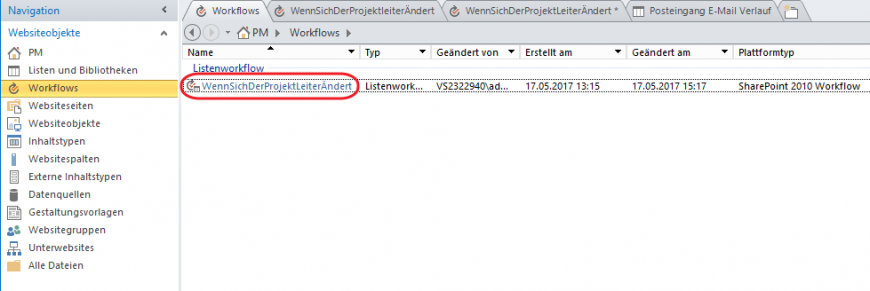
Unter Startoptionen auf der rechten Seite müssen Sie bei folgenden zwei Punkten ein Häkchen setzen:
- Workflow automatisch starten, wenn ein Element erstellt wird.
- Workflow automatisch starten, wenn ein Element geändert wird.
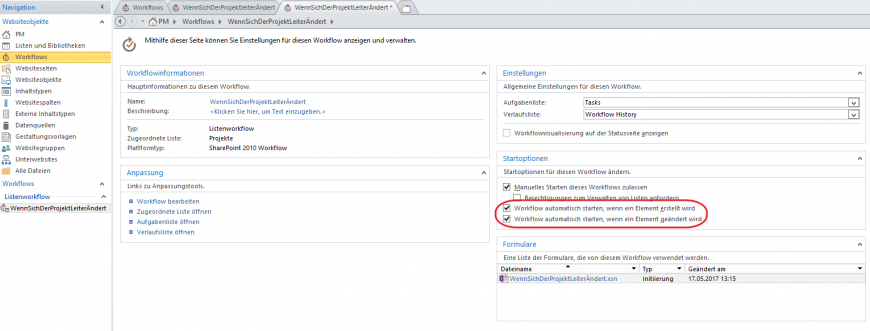
Optional: Liste verstecken
Wenn Sie die Liste „Dox42MailHidden“ verstecken möchten, können Sie dies auch über den SharePoint Designer tun. Gehen Sie dazu in der Navigation auf „Listen und Bibliotheken“ und klicken Sie auf die „Dox42MailHidden“ Liste. Auf der linken Seite unter Einstellungen setzen Sie ein Haken bei „Im Browser ausblenden“.
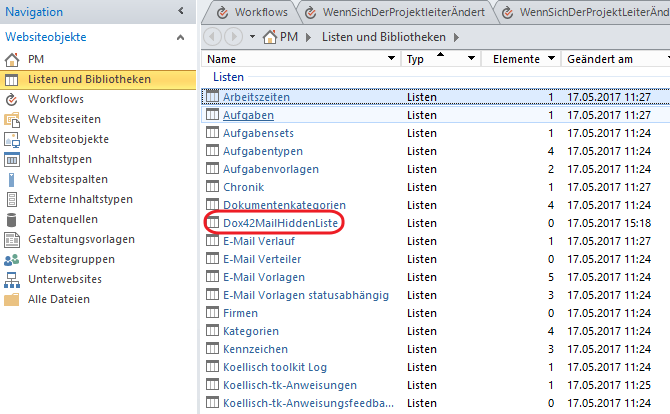
Auf der linken Seite unter Einstellungen setzen Sie ein Haken bei „Im Browser ausblenden“.
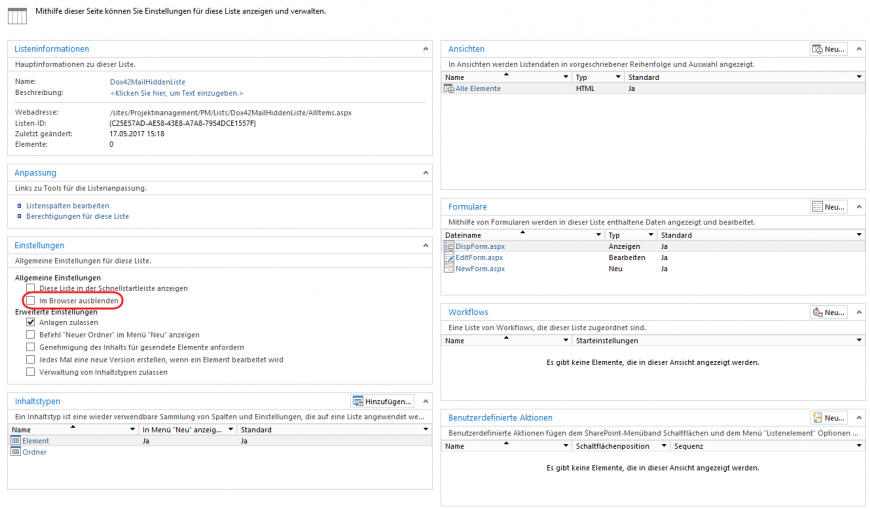
Customer support service by UserEcho

