Deinstallation der Site Collection und Lösung
Hier wird Ihnen Schritt für Schritt erklärt, wie Sie unsere Lösung inklusive Site Collection wieder deinstallieren.
1. Site Collection löschen
Gehen Sie zuerst in die Zentraladministration. Klicken Sie auf "Application Management". Unter "Site Collections" klicken Sie auf "Delete a site collection". Wählen Sie nun Ihre gewünschte Site collection aus indem Sie auf "Change Site Collection" klicken. In unserem Beispiel haben wir unsere Urlaubsplanung ausgewählt. Bestätigen Sie die Site Collection mit "Ok".
Um diese nun zu löschen müssen Sie auf "Delete" klicken und danach mit "Ok" bestätigen.
Bitte beachten Sie, dass alle Daten unwiderruflich gelöscht werden. Bestätigen Sie nur, wenn Sie damit einverstanden sind
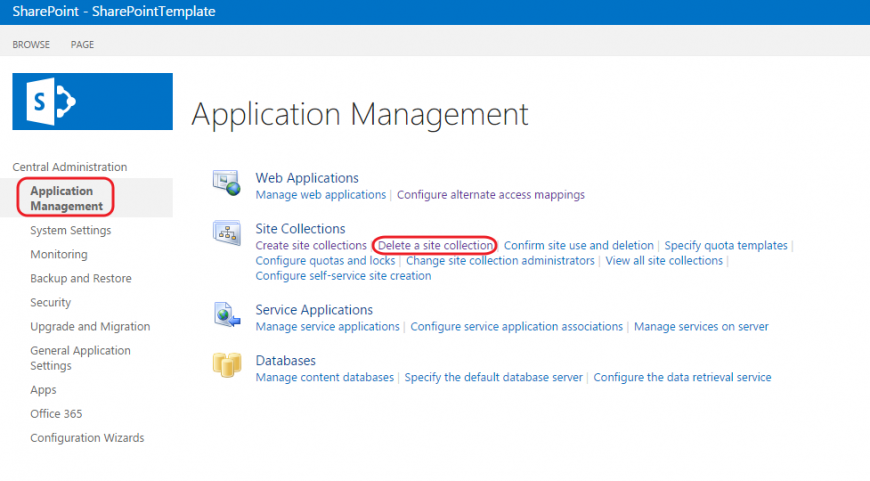
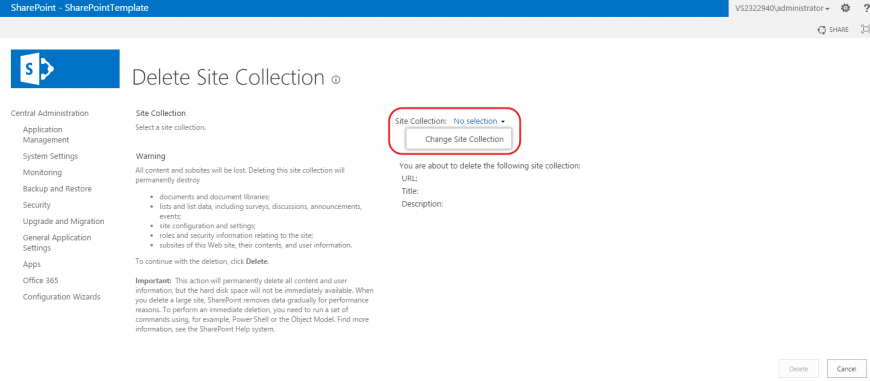
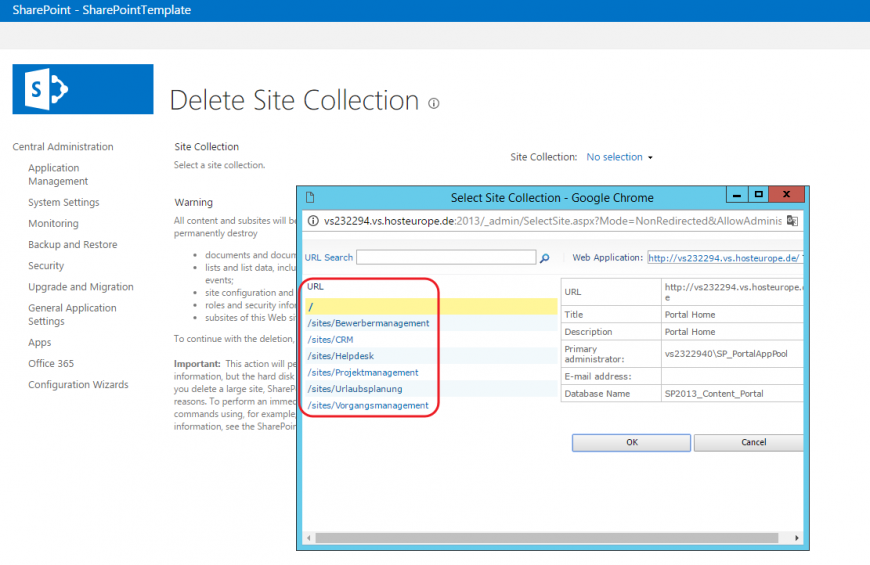
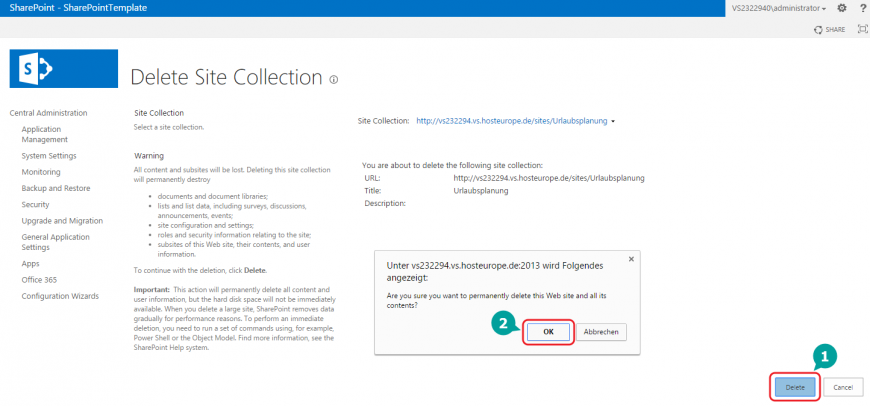
2. Template deinstallieren
Dazu öffnen Sie einfach die Setup Datei im Ordner "2 Template". Klicken Sie mit der rechten Maustaste auf Setup und führen Sie diese Datei als Administrator aus. Folgen Sie dem Installationswizard. Wenn Sie nach einer Auswahl gefragt werden, wählen Sie "Remove" aus um das Template zu löschen. Folgen Sie dem Installationswizard bis das Template vollständig gelöscht wurde.
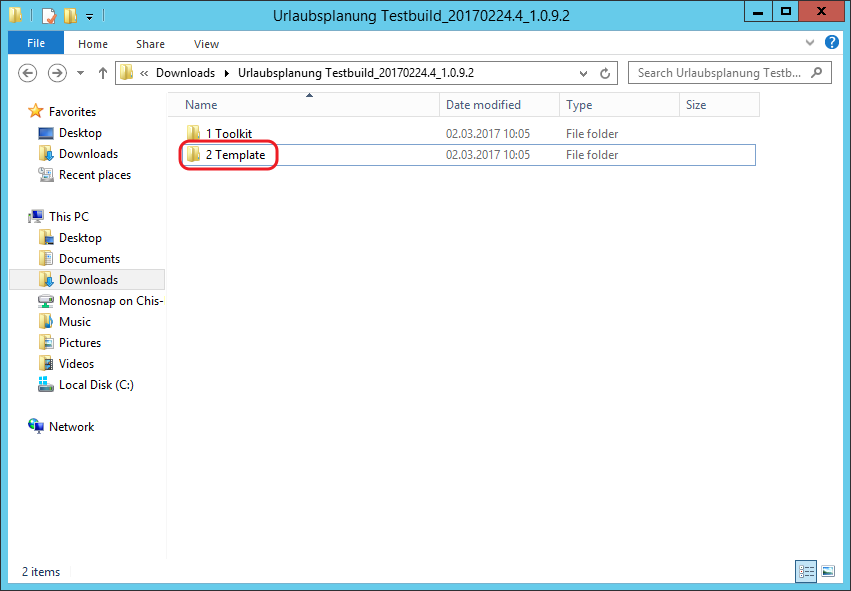
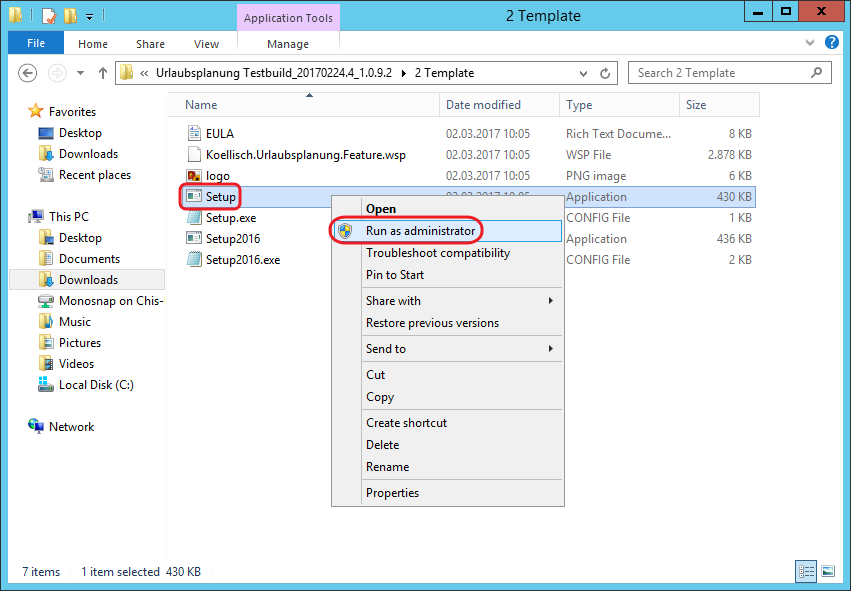
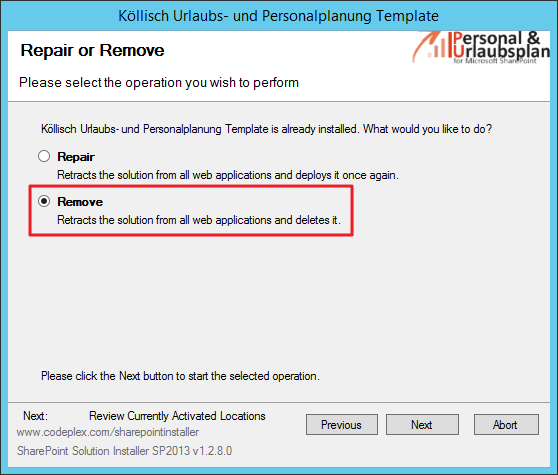
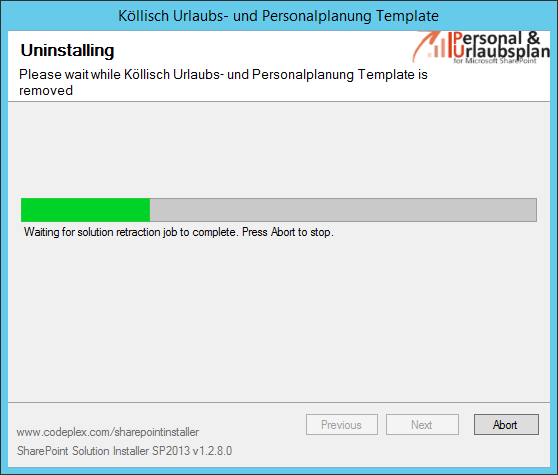
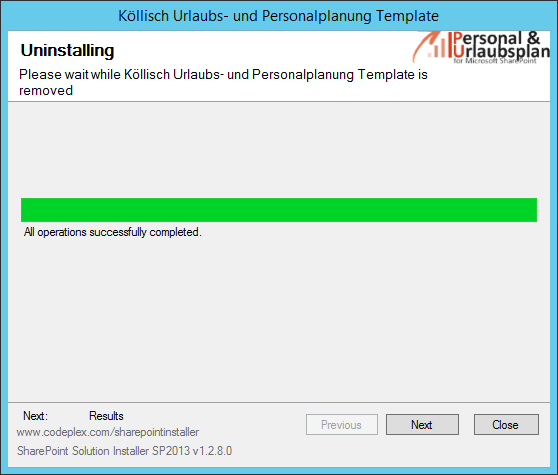
3. Toolkit deinstallieren
Öffnen Sie die Setup Datei im Ordner "1 Toolkit". Klicken Sie mit der rechten Maustaste auf Setup und führen Sie diese Datei als Administrator aus. Folgen Sie dem Installationswizard. Wenn Sie nach einer Auswahl gefragt werden, wählen Sie "Remove" aus um das Toolkit zu löschen. Folgen Sie dem Installationswizard bis das Toolkit vollständig gelöscht wurde.
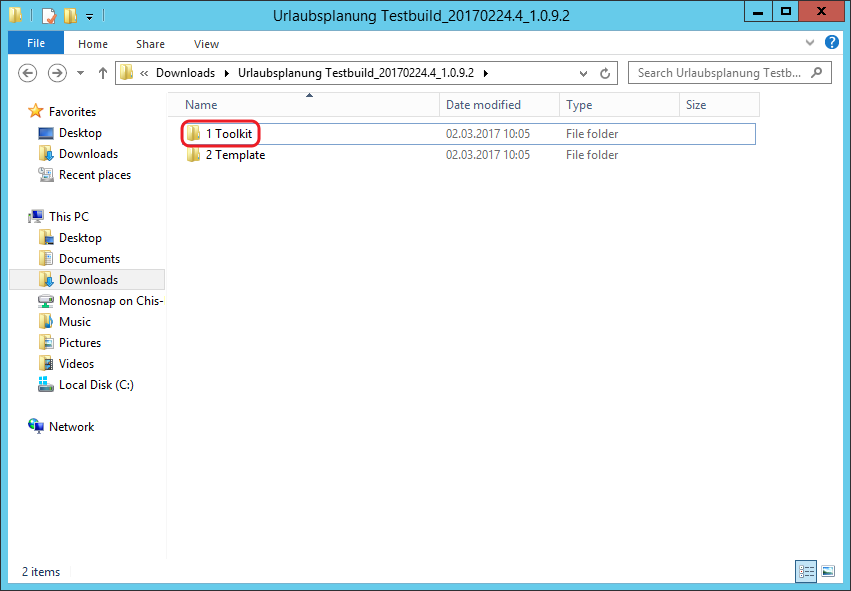
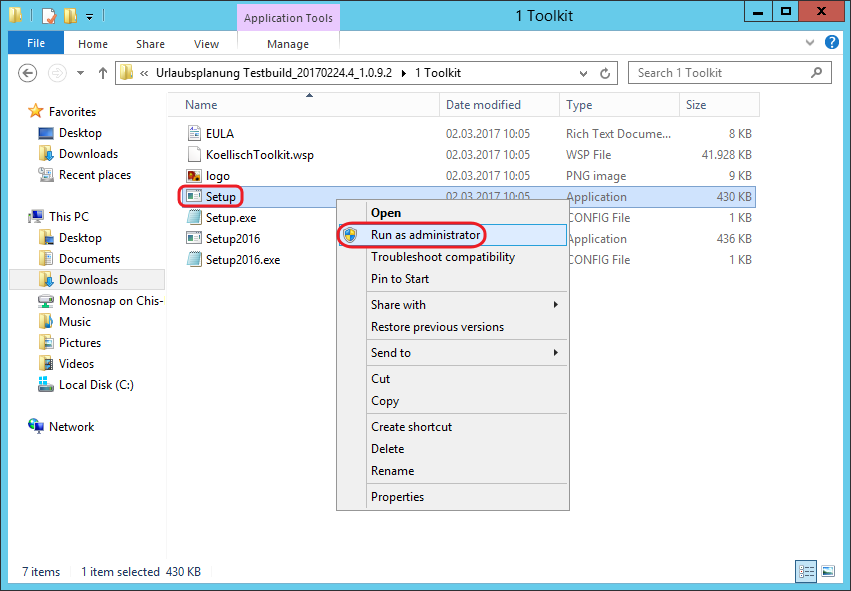
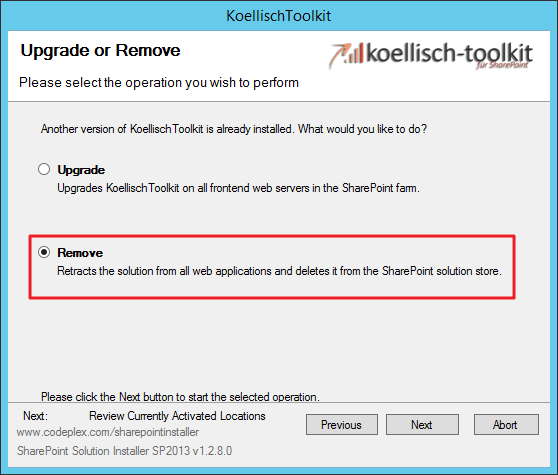
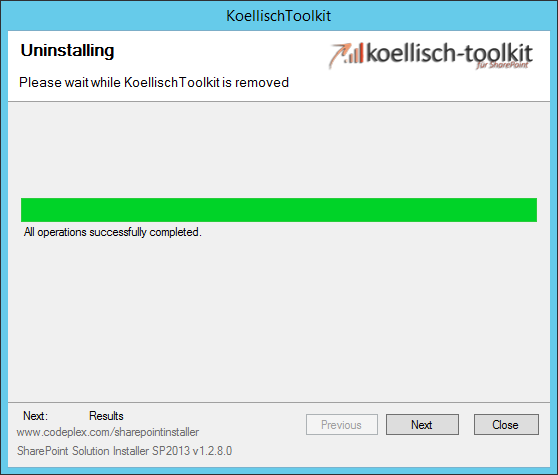
Customer support service by UserEcho

