So erstellen Sie eine (Standard-)Ansicht
Spalten (Felder) sind immer listenbezogen. Wenn Sie eine neue Ansicht erstellen möchten, gehen Sie also im allerersten Schritt immer über die „Websiteinhalte“ in die entsprechende Liste, die Sie bearbeiten möchten.
1. Zu den Listen gelangen
Gehen Sie zuallererst auf das Zahnradsymbol in der rechten oberen Ecke Ihres Bildschirms (1) und wählen Sie im Anschluss „Websiteinhalte“ aus (2).
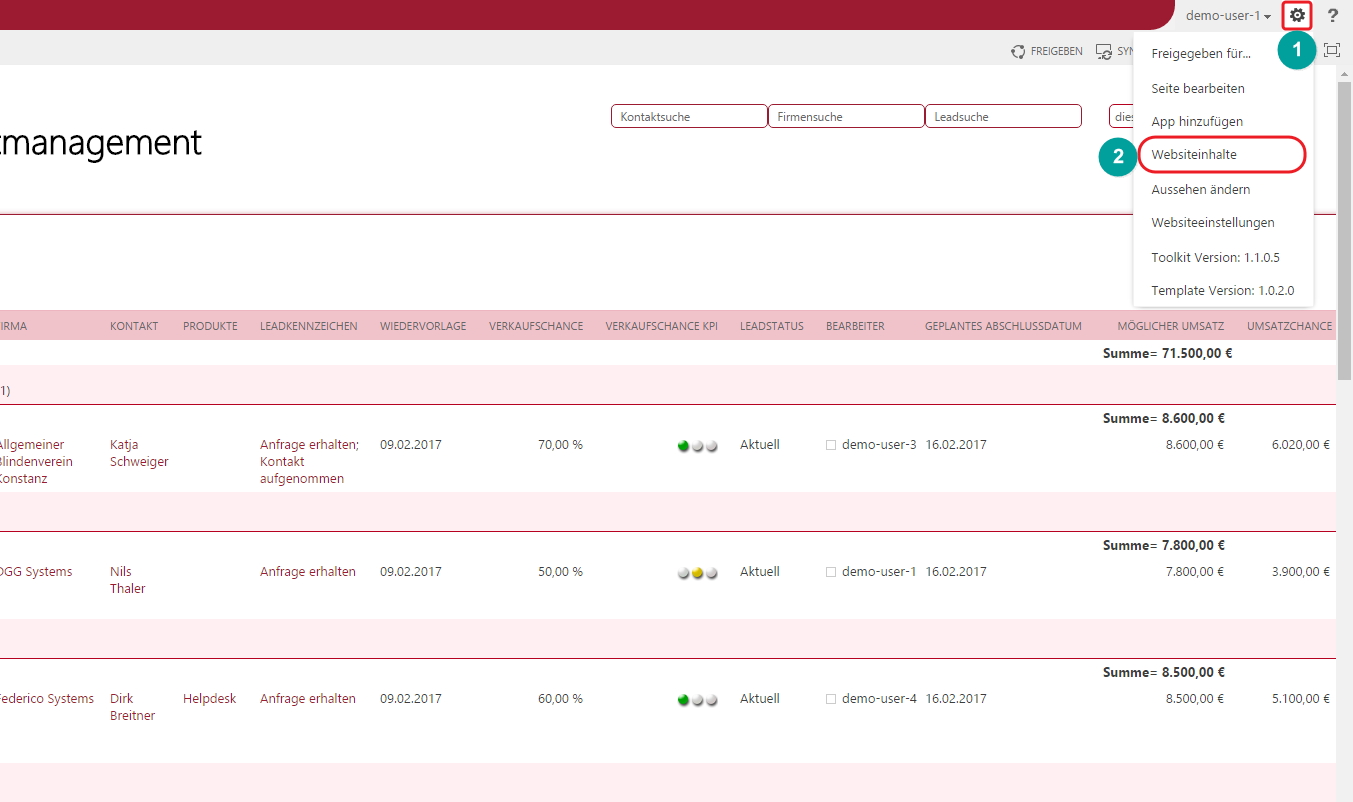
2. Die zu bearbeitende Liste auswählen
Wählen Sie nun die Liste aus, die Sie bearbeiten möchten, z.B. „Teamkontakte“ (3).
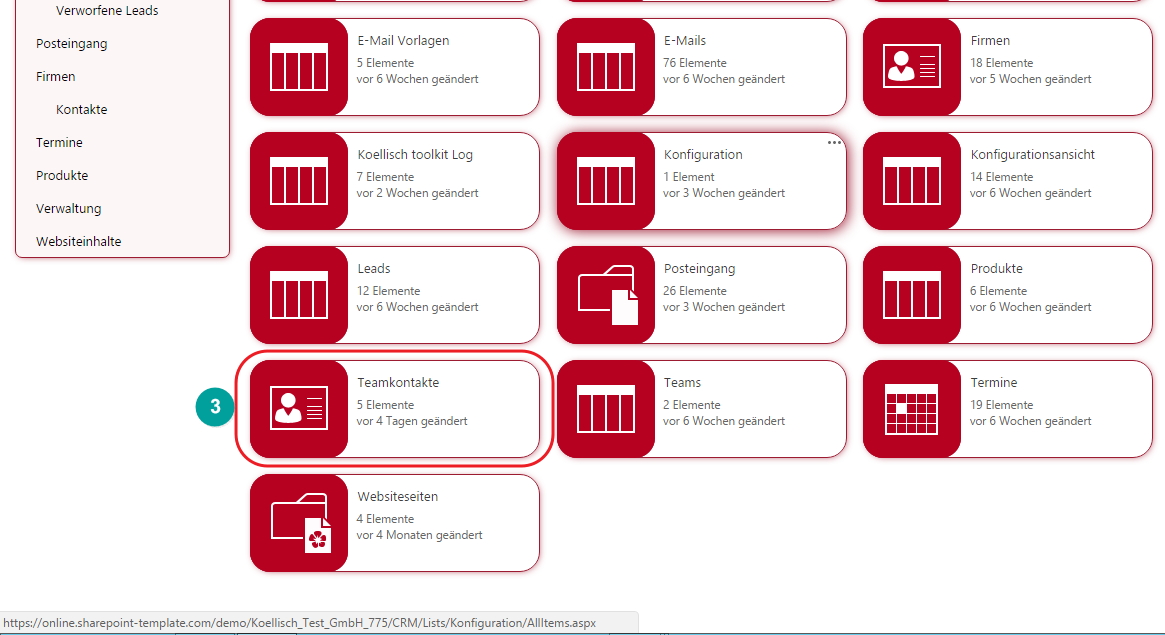
3. "Ansicht erstellen" beginnen
Wählen Sie nun links oben im Menü den Reiter „Liste“ (4) aus und klicken Sie dann im neu geöffneten Menüband (Ribbon Bar) auf „Ansicht erstellen“ (5).
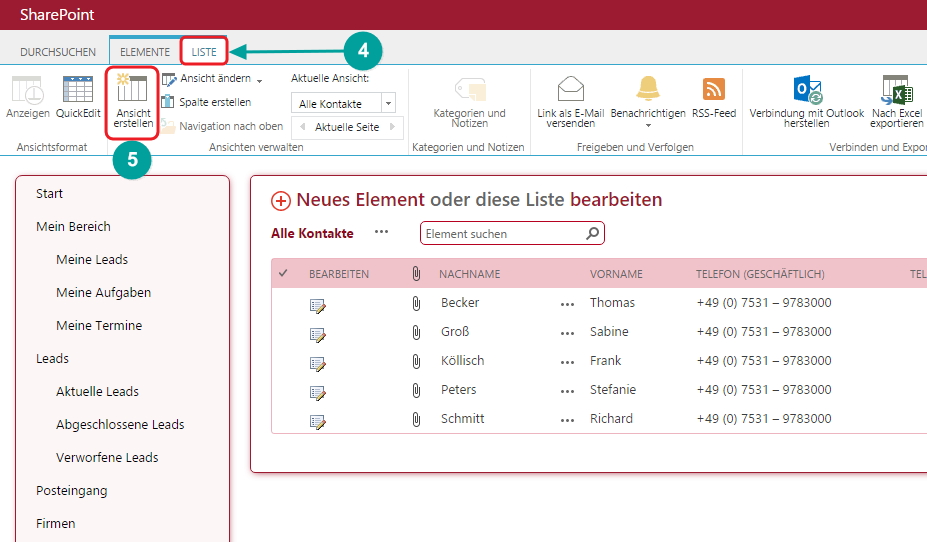
4. Ansichtstyp auswählen
Wählen Sie nun unter „Ansichtstyp auswählen" „Standardansicht“ (6) aus.
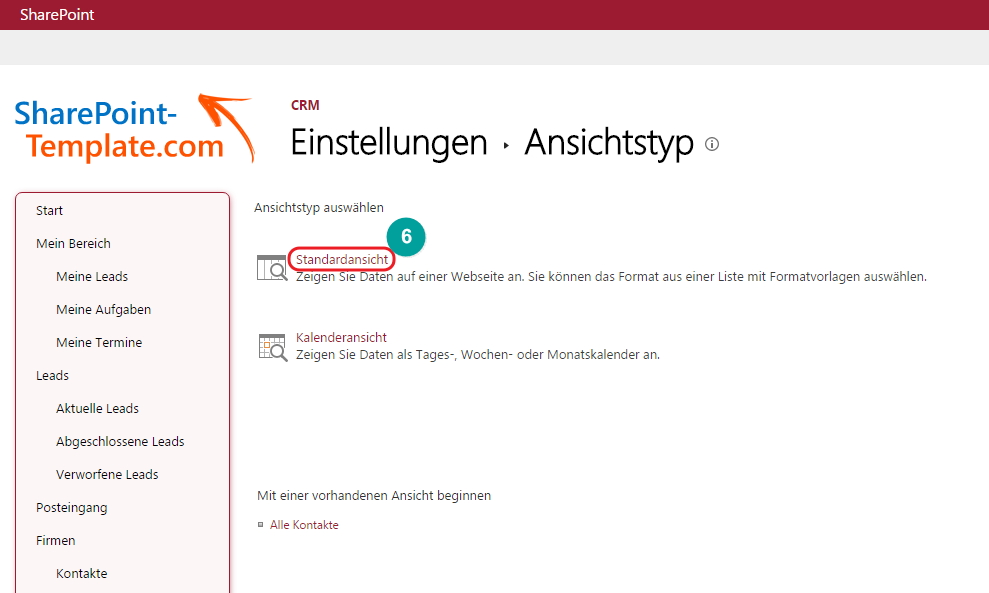
5. Die neue Ansicht benennen
Vergeben Sie der neuen Ansicht einen Namen im entsprechenden Feld (7).
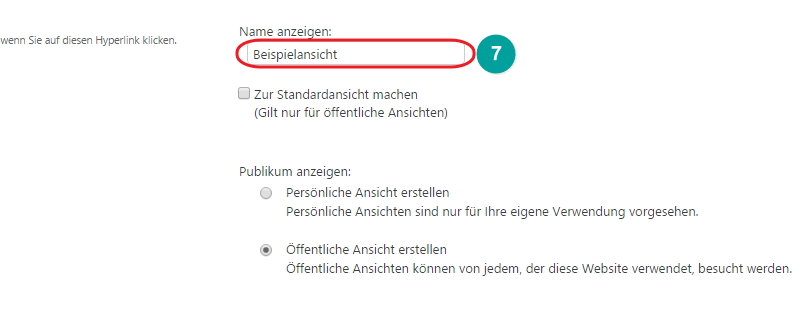
6. "Standardansicht" und Öffentliche Ansicht"
Sofern Sie die neue Ansicht zur Standardansicht machen möchten, setzen Sie das Häkchen im Kontrollkästchen.
Im Beispiel lassen wir das Kästchen frei (8).
Bestimmen Sie unter „Publikum“, ob die neue Ansicht eine persönliche oder eine öffentliche Ansicht sein soll.
Im Beispiel entscheiden wir uns für das „Öffentliche Ansicht erstellen“ (9).
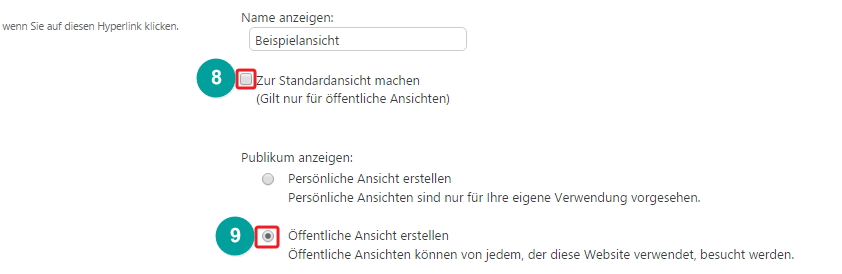
7. Anzeige sowie Positionierung der Spalten
Unter der Rubrik „Spalten“ definieren Sie, welche der Spalten Ihnen in der neuen Ansicht angezeigt (10) bzw. ausgeblendet werden sollen (11), genauso wie die Position der später angezeigten Spalten in der Ansicht (12).
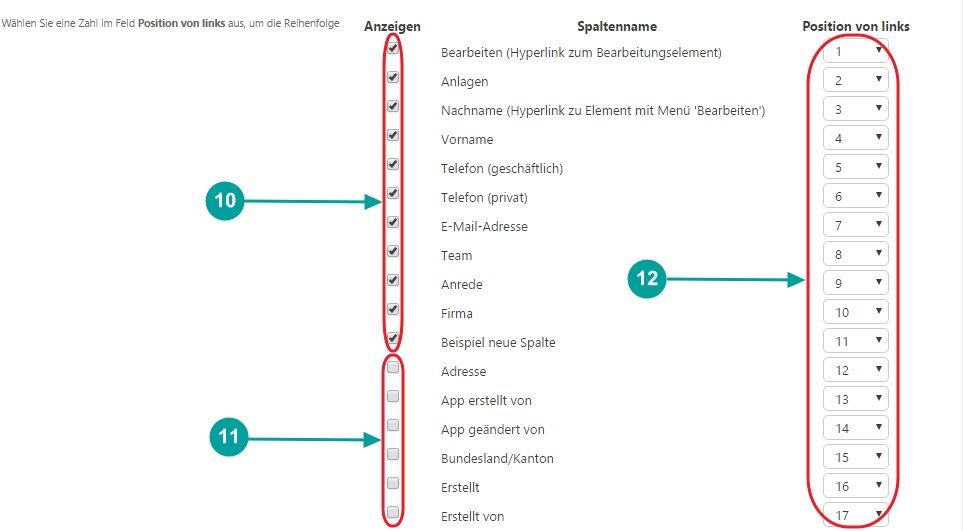
8. Speichern der neuen Ansicht
Sie können diese Einstellung nun speichern, indem Sie nach unten ans Bildschirmende scrollen und dann auf „OK“ klicken (13).
Optional können Sie die Ansicht auch noch weiterbearbeiten (siehe hierfür z.B. „Sortieren einer Liste“).

Customer support service by UserEcho

