So ändern Sie die Ansicht innerhalb einer Liste
Spalten (Felder) sind immer listenbezogen. Gehen Sie also zum Bearbeiten im allerersten Schritt immer über die „Websiteinhalte“ zu der die entsprechenden Liste, die Sie bearbeiten möchten.
1. Zu allen Listen gelangen
Klicken Sie zunächst auf das „Zahnradsymbol“ in Ihrer rechten oberen Bildschirmecke (1) und wählen Sie anschließend „Websiteinhalte“ aus (2).
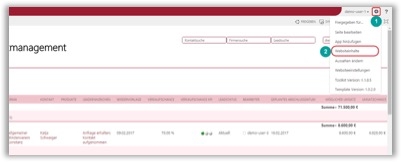
2. Die zu bearbeitende Liste auswählen
Wählen Sie nun wieder die Liste aus, die Sie bearbeiten möchten, z.B. „Teamkontakte“ (3).
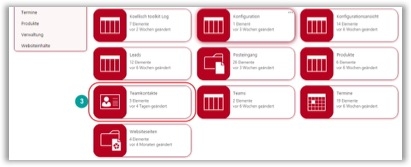
3. "Ansicht ändern" auswählen
Wählen Sie links oben im Menü den Reiter „Liste“ aus (4) und klicken Sie dann im neu geöffneten Menüband (Ribbon Bar) auf „Ansicht ändern“ (5).
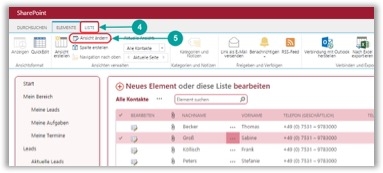
4. Die Position einer Spalte anpassen
Wie Sie sehen, steht die neue Spalte „Neue Beispielspalte“ derzeit an elfter Stelle.
Möchten Sie, dass die Spalte in der Ansicht beispielsweise zwischen „Telefon (privat)“ und „E-Mail-Adresse“ angezeigt wird, also an siebter Stelle, so wählen Sie über die Dropdown-Funktion einfach die „7“ aus (6). Die restlichen Spalten werden in Ihrer Position dementsprechend angepasst.
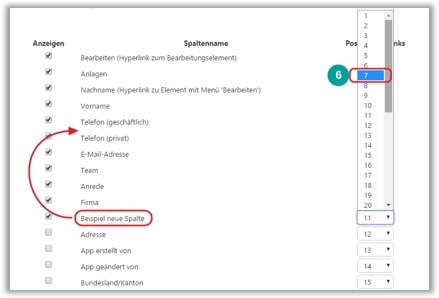
5. Die vorgenommenen Änderungen speichern
Sie können diese Einstellung nun speichern, indem Sie nach unten ans Bildschirmende scrollen und dann auf „OK“ klicken (8).
Optional können Sie die Ansicht auch noch weiter bearbeiten.

Customer support service by UserEcho

