So stellen Sie einen Urlaubsantrag
1. Wählen Sie das Formular zum Stellen von Urlaubsanträgen
Um einen Urlaubsantrag zu stellen, klicken Sie im Hauptmenü links auf „Mein Bereich“. Mit einem weiteren Klick auf das Icon „Urlaubsantrag“ gelangen Sie auf das Formular zum Stellen von Urlaubsanträgen (1).
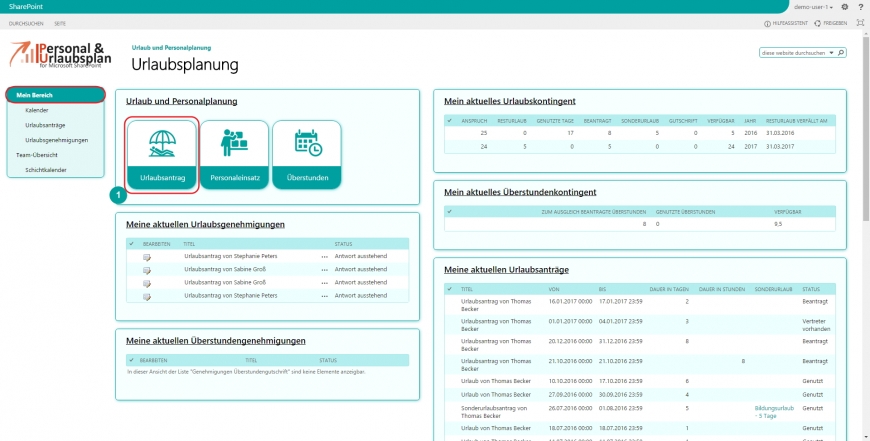
2. Anfangs- und Enddatum des Urlaubs bestimmen
Im ersten Reiter der neu geöffneten Maske haben Sie nun die Möglichkeit, den gewünschten Urlaub zu beantragen.
Tragen Sie entweder manuell oder über den integrierten Kalender erst das Datum des Urlaubsbeginns (2) und dann dessen Enddatum ein (3). Im Übrigen aktualisiert sich das Enddatum nach Eingabe des Startdatums automatisch auf den selbigen Tag.
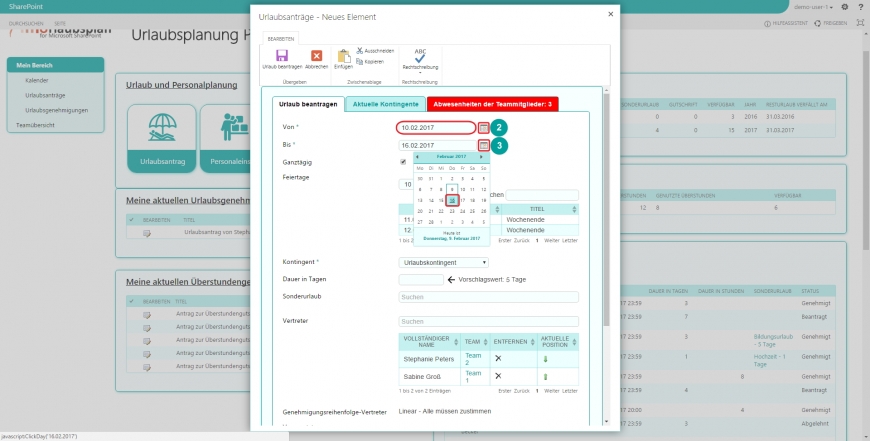
3. Ganztägigen Urlaub/ Urlaub über einen bestimmten Tageszeitraum beantragen; Erklärung des Vorschlagswerts
Soll der beantragte Urlaub ganztägig sein, so lassen Sie den Haken im entsprechenden Kästchen stehen, soll er nur für den bestimmten Zeitraum eines Tages sein, so entfernen Sie mit einem Klick den Haken (4) und wählen Anfangs- (5) und Endzeit über das Dropdown (6) aus (Bild 1).
Im Bereich „Feiertage“ wird Ihnen angezeigt, ob und welche Tage innerhalb der zu beantragenden Urlaubszeit nicht auf das Urlaubskontingent angerechnet werden, da sie entweder gesetzliche Feiertage Ihres Bundeslandes sind oder aber auf ein Wochenende fallen.
Die Anzahl dieser Tage wird vom Wert der Urlaubstage abgezogen, woraus der Vorschlagswert für die „Dauer in Tagen“ ermittelt wird (Bild 2).
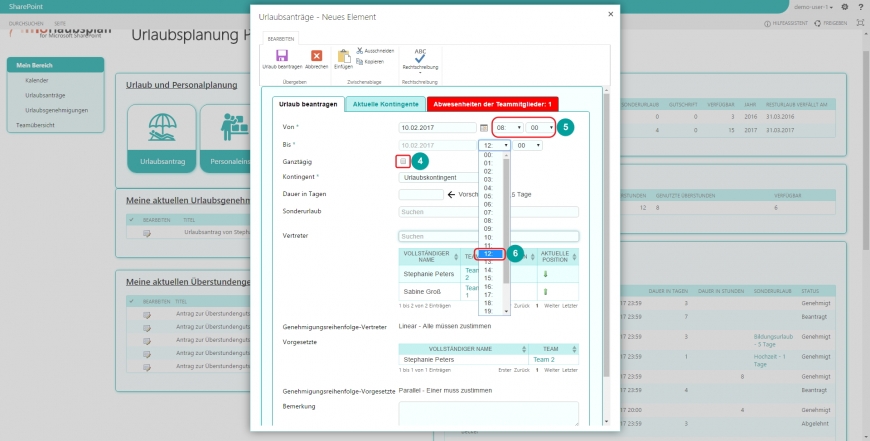
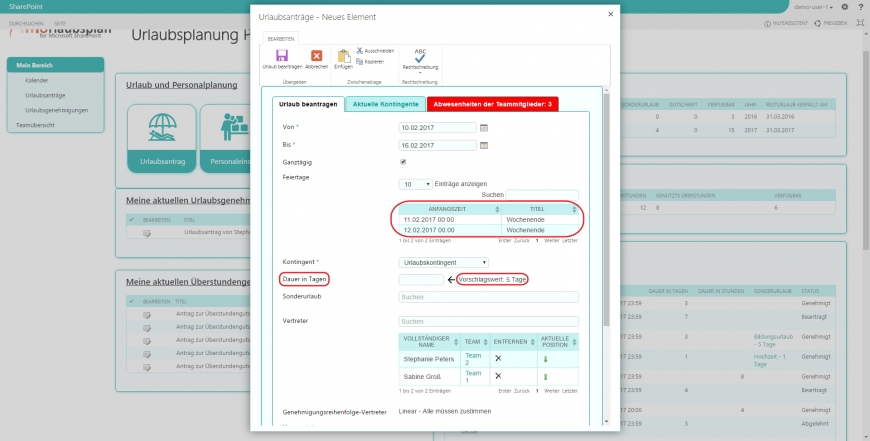
4. Kontingent auswählen
Nun bestimmen Sie, von welchem Kontingent der Urlaub abgezogen werden soll: wahlweise vom Urlaubs- oder vom Überstundenkontingent. Hierfür klicken Sie einfach einmal in das entsprechende Feld und wählen dann eine der beiden Optionen aus (7). Entscheiden Sie sich für „Urlaubskontingent“, so erfolgt der Vorschlagswert in Tagen, bei „Überstundenkontingent“ in Stunden.
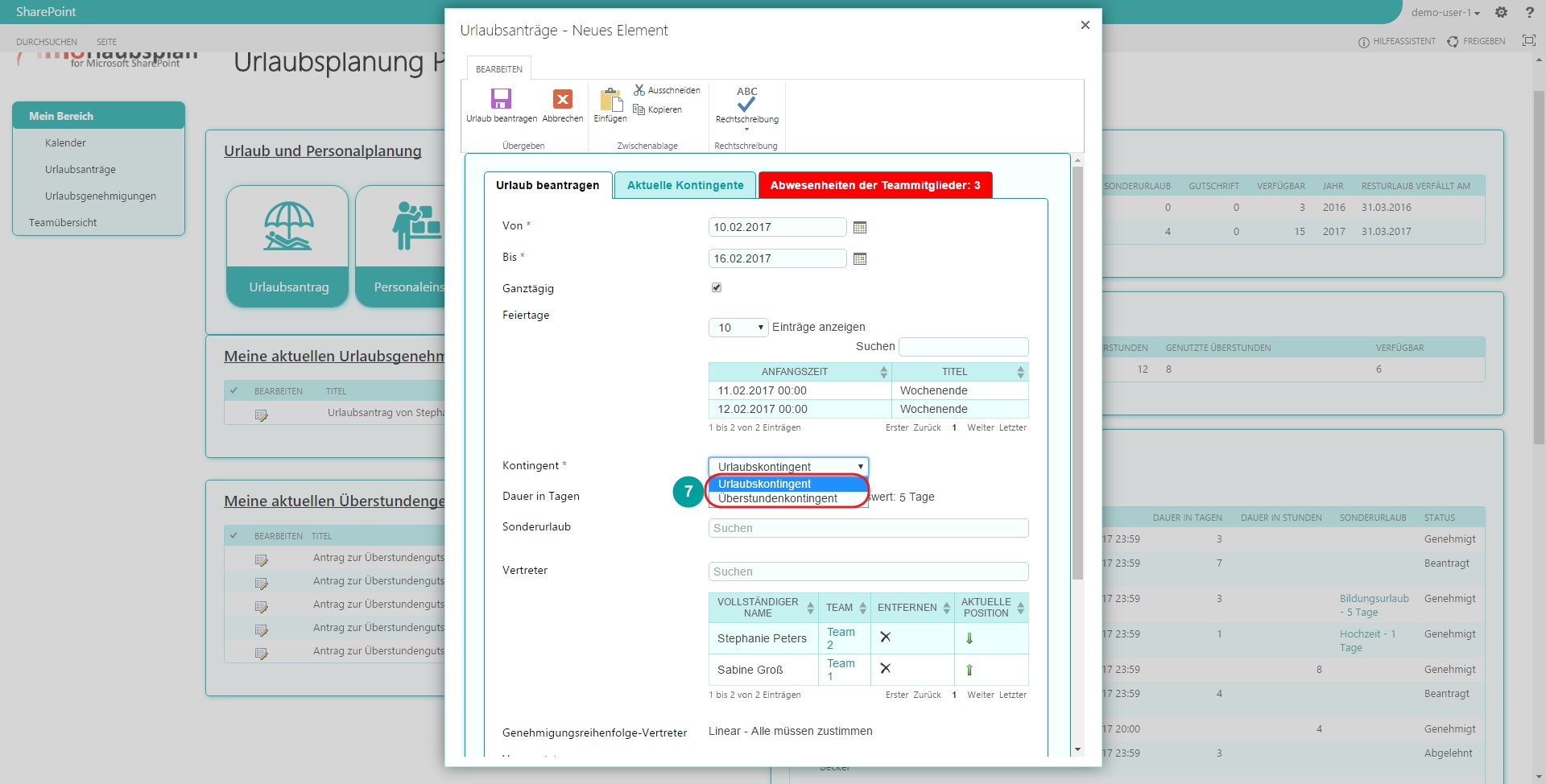
5. Urlaubszeitraum bestimmen
Als nächstes tragen Sie die Dauer der Tage ein. Hierfür übernehmen Sie in der Regel einfach den Vorschlagswert, indem Sie einmal auf den schwarzen Pfeil klicken (8). Wahlweise können Sie den Wert auch manuell über Ihre Tastatur in das Feld eingeben.
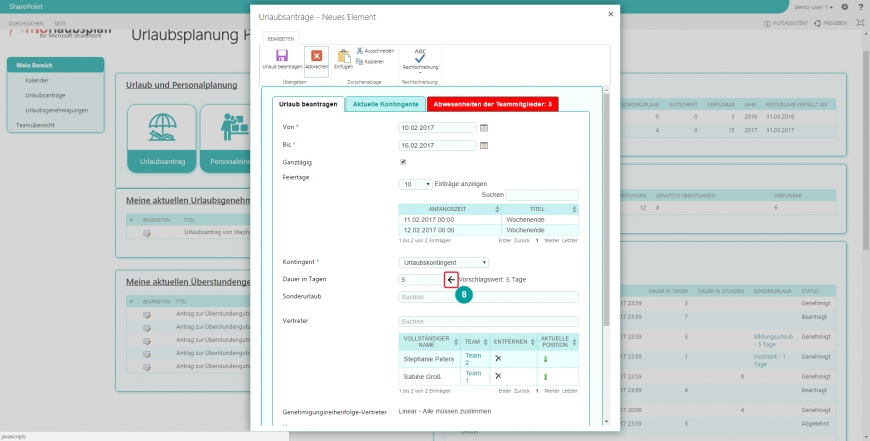
6. Sonderurlaub spezifizieren
Fällt der Urlaub, den Sie beantragen möchten, unter die Kategorie „Sonderurlaub“, so haben Sie jetzt die Möglichkeit, diesen zu spezifizieren. Klicken Sie einfach in das leere Feld (9) und wählen Sie den entsprechenden Grund Ihres Sonderurlaubs aus (10).
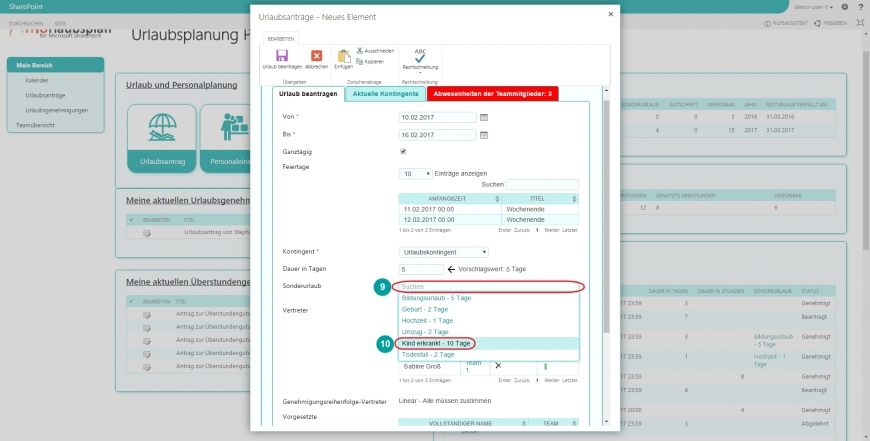
7. Vertreter und Reihenfolge der Vertretungsabfrage
Ihr persönlicher Vertreter ist in der Regel von Ihrem Administrator bereits voreingestellt worden. Sollte es in einem Ausnahmefall vonnöten sein, so können Sie diesen über das „X“ entfernen (11) und für diesen Antrag einen anderen Vertreter eintragen. Hierfür klicken Sie wieder einfach in das leere Suchfeld (12) und bestätigen Ihren Vertreter mit einem Klick (13). Auch die Reihenfolge der Vertretungsabfrage können Sie mit einem Klick auf den grünen Pfeil verändern (14).
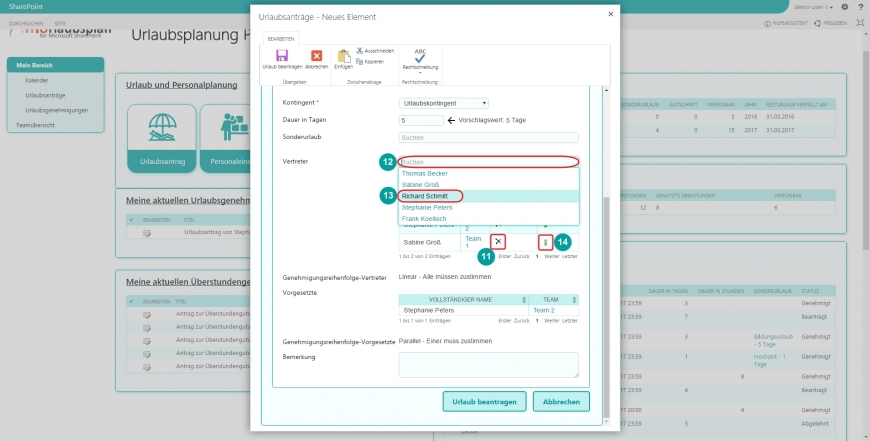
8. Bemerkung hinzufügen & Antrag abschicken
Zu guter Letzt können Sie im dafür vorgesehenen Feld für Ihren Vertreter/Ihre Vertreter und Vorgesetzten noch eine Bemerkung zu Ihrem Antrag hinzufügen (15) und klicken anschließend im allerletzten Schritt dann auf „Urlaub beantragen“ (16), um Ihren Antrag zu bestätigen und zur Bearbeitung freizugeben.
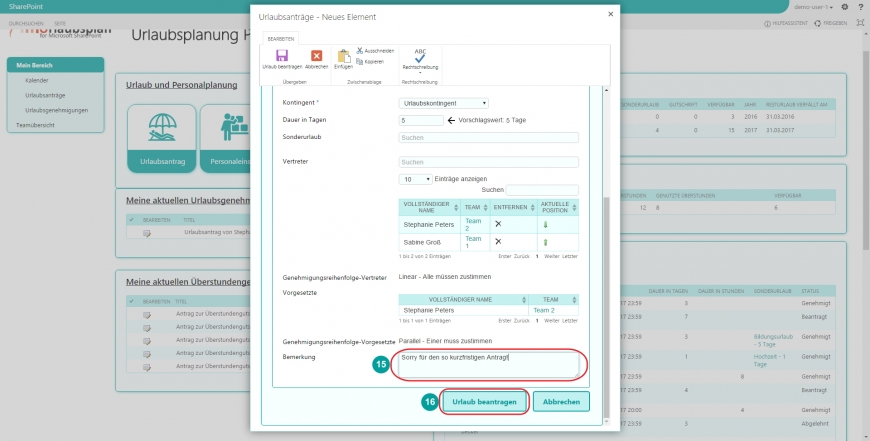
9. Übersicht über das aktuelle Kontingent & Abwesenheiten von Teammitgliedern
Im Übrigen haben Sie unter dem Reiter „Aktuelle Kontingente“ jederzeit während Ihrer Antragstellung die Möglichkeit, ihr aktuelles Urlaubs- sowie Überstundenkontingent nachzuvollziehen (Bild 1) – ebenso, wie über den Reiter „Abwesenheiten der Teammitglieder“ einzusehen, welche Ihrer Teammitglieder wann für den für Sie relevanten Zeitraum bereits als abwesend bekannt sind (Bild 2). Sind bereits Abwesenheiten registriert, so erscheint dieser Reiter in Rot.
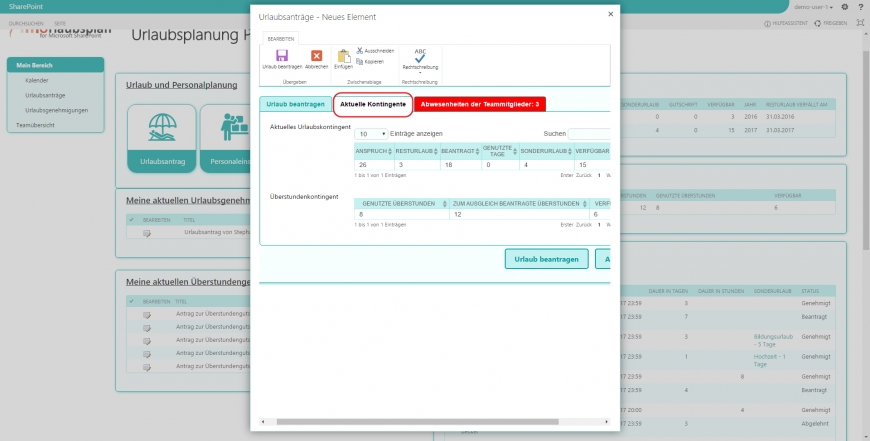
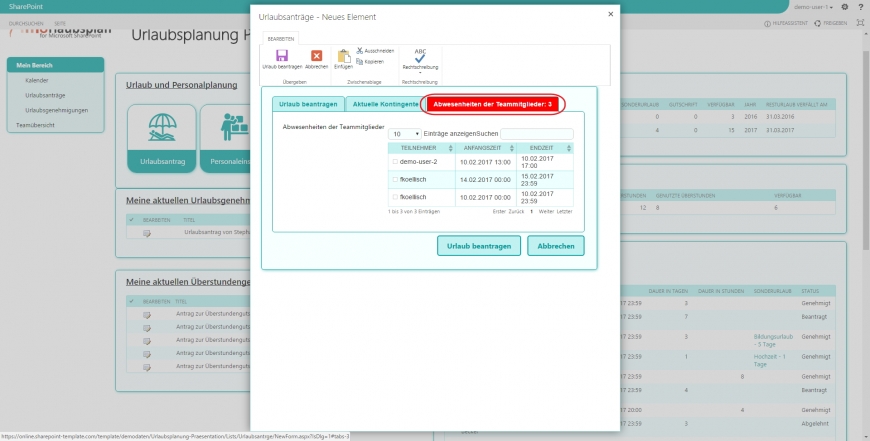
Customer support service by UserEcho

