Updateanleitung für das Vorgangsmanagement auf SharePoint 2013/2016
In dieser Anleitung wird Ihnen gezeigt, wie Sie Ihr Vorgangsmanagement auf die neuste Version updaten.
Hinweis:
Generell sollten Sie vor jeder Installation eines Updates Ihren SharePoint Server inkl. Datenbanken sichern. Insbesondere bei Produktivumgebungen empfiehlt es sich, das Update vorher auf einem Testsystem ausführlich zu testen.
1. Template aktualisieren
Im Verzeichnis "2 Template" das Setup als Administrator ausführen und folgen Sie dann anschließend den Anweisungen des Installationsassistenten.
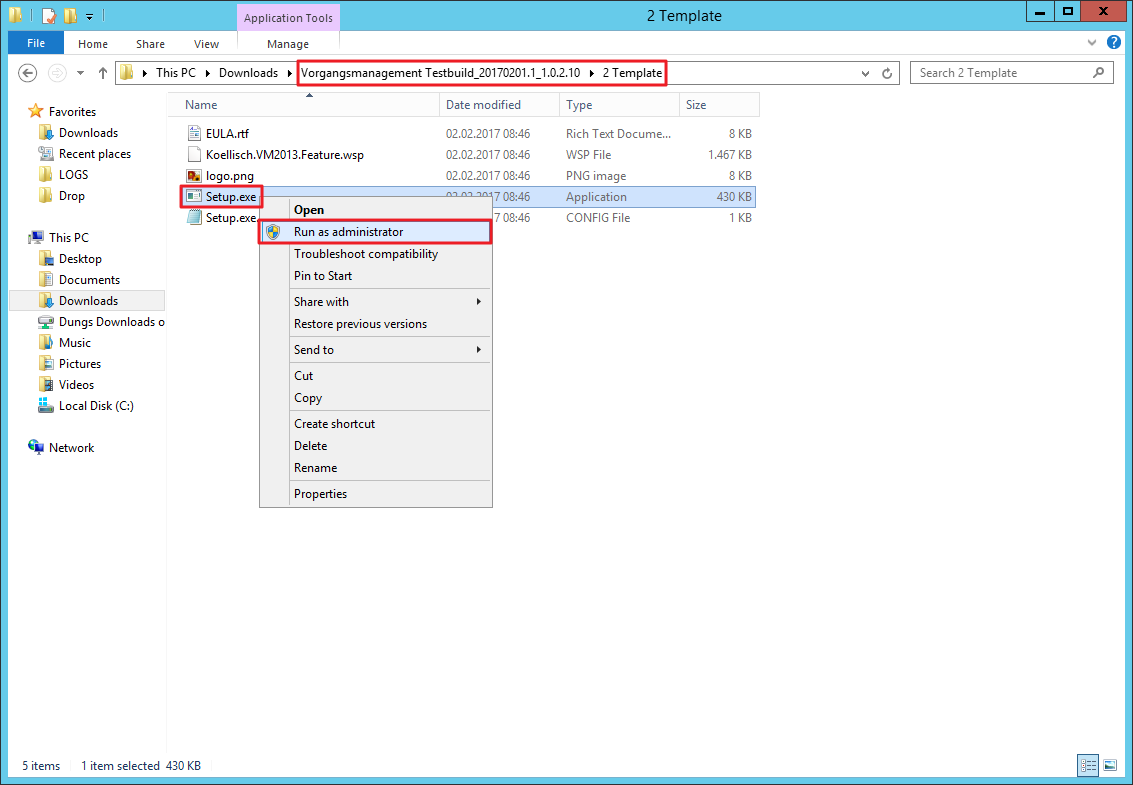
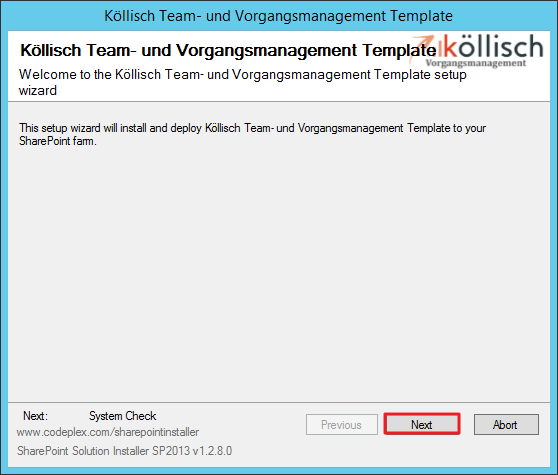

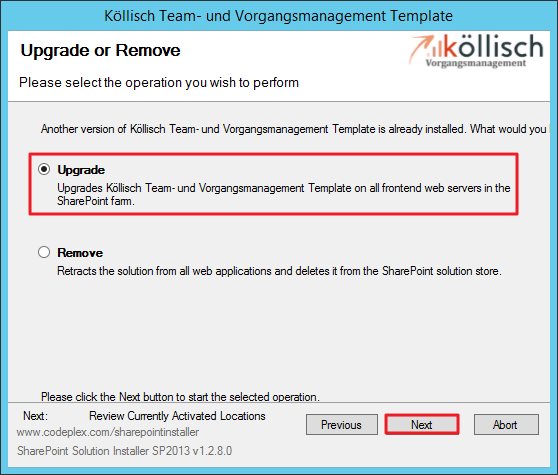
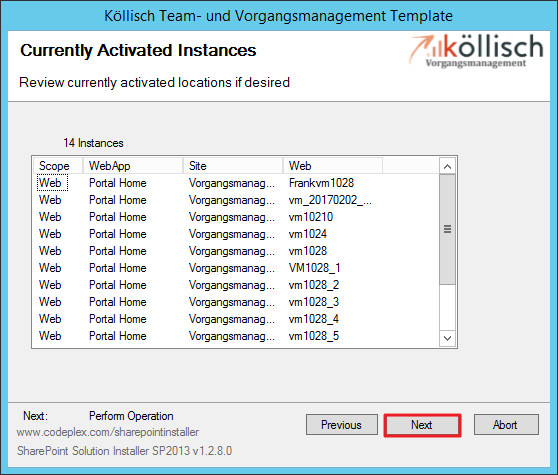
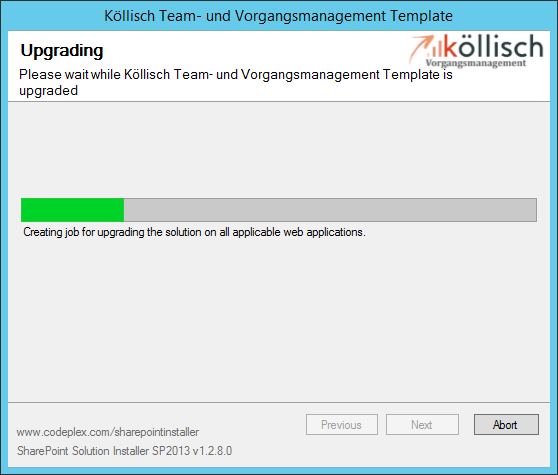
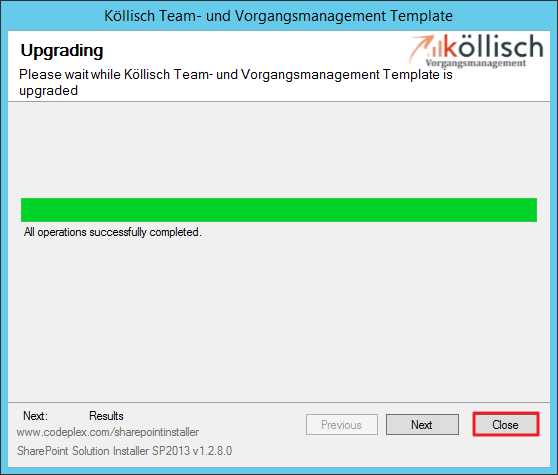
2. Toolkit Update durchführen
Öffnen Sie den Ordner "1 Toolkit" und starten Sie das Setup. Wiederholen Sie nun den Installationsvorgang für das koellisch-toolkit analog zu der Installation des Vorgangsmanagements unter Schritt 1.
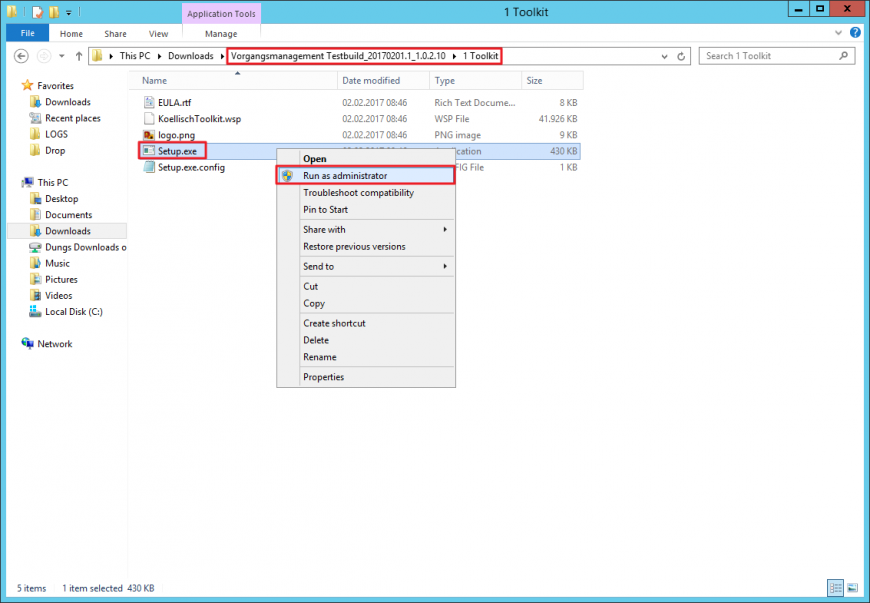
3. SharePoint TimerService und IIS neu starten
Öffnen Sie die Eingabeaufforderung als Administrator auf einem Frontend-Server Ihrer Farm und führen Sie folgende Befehle aus:
iisreset -noforce
net stop sptimerv4 net start sptimerv4
Vorhandene Websites updaten
(1.) Gehen Sie dazu in der Zentraladministration im Navigationsmenü auf "Upgrade und Migration". Unter "Upgrade and Patch Management" finden Sie den Punkt (2.) "Manage Feature upgrades".
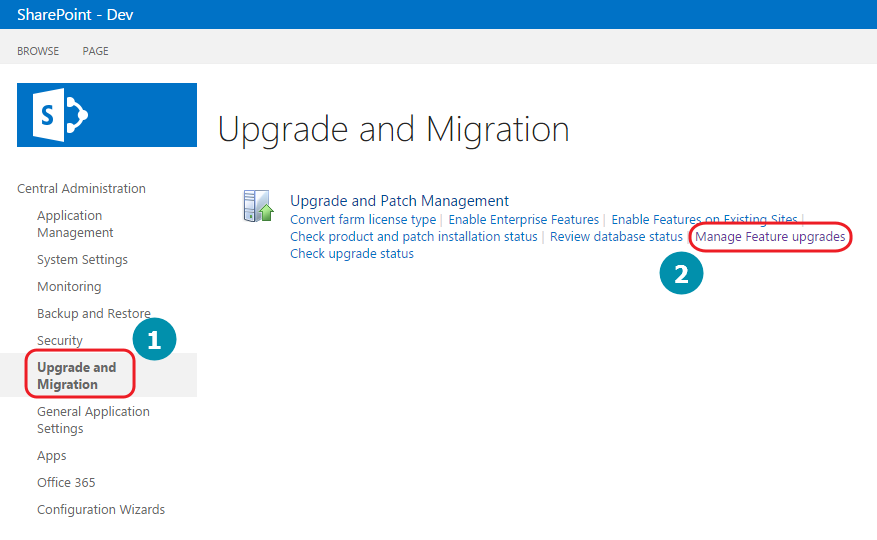
Site Collections und Websites auswählen
Wichtig, führen Sie das Upgrade für alle Websites in allen SiteCollections (Websitesammlungen) durch auf denen das Vorgangsmanagement installiert ist. (1.) Klicken Sie auf das Dropdown Menü und wählen Sie "Web" aus. (2.) Wählen Sie nun Ihre gewünschte Site Collection aus.
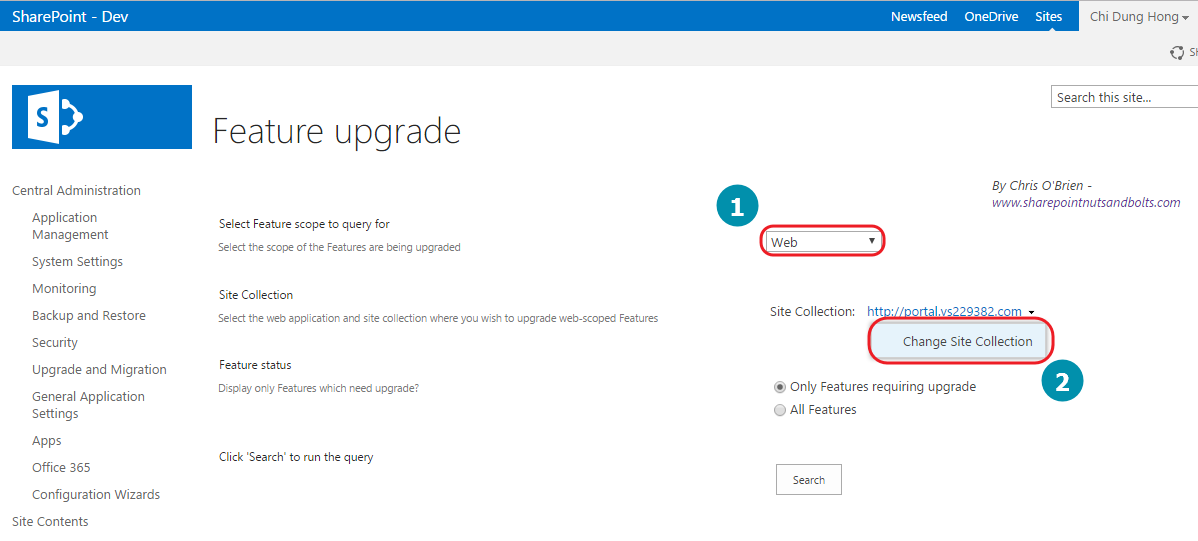

Site Collection nach Updates suchen
Unter "Feature status" wählen Sie "Only Features requiring upgrade" und klicken auf "Search".
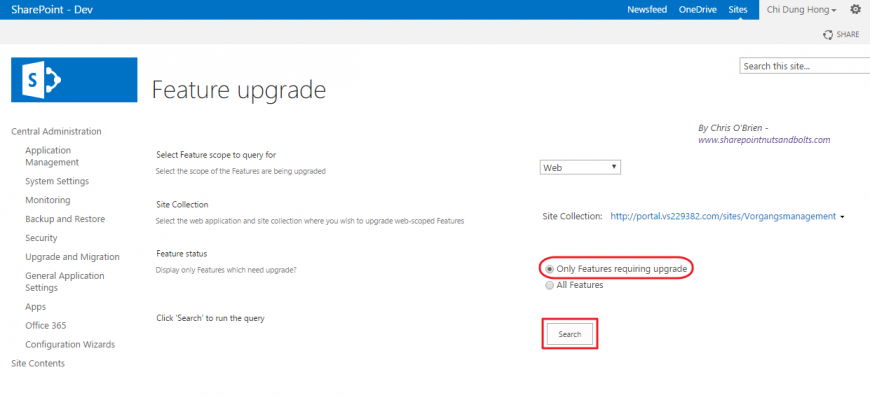
Websites zum Updaten auswählen
Nun werden Ihnen alle Websites angezeigt, die Sie updaten können. Wählen Sie nun die Websites aus, die auf die aktuellste Version aktualisiert werden sollen und klicken Sie auf "Update Features".
Hinweis: Wenn bei Ihnen auch das "KoellischToolkit_Koellisch.Toolkit" zum Updaten angezeigt wird, sollten Sie diese auch updaten.
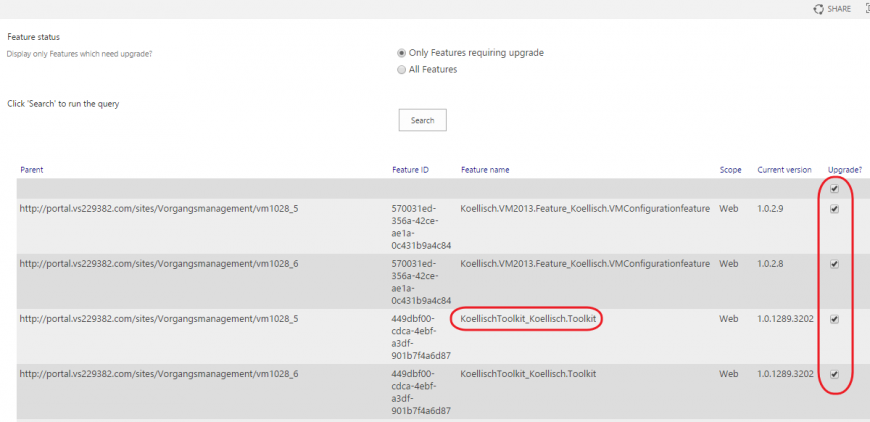
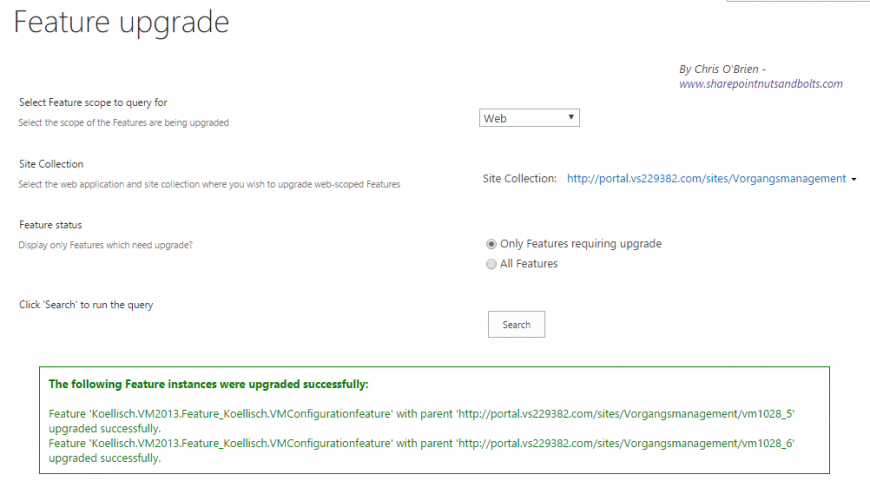
Customer support service by UserEcho

