Konfigurationsanleitung für das Bewerbermanagement mit SharePoint 2013
In dieser Anleitung zeigen wir Ihnen, welche Konfigurationsmöglichkeiten Sie in unserem Bewerbermanagement für SharePoint 2013 haben.
1. Erste Schritte
Um das Bewerbermanagement korrekt nutzen zu können sind einige Konfigurationsschritte nötig. Um zur Konfiguration zu gelangen klicken Sie in der Seitennavigation auf den Link „Konfiguration“. (Bild 1)
Es öffnet sich eine neue Seite auf der Sie alle Konfigurationsmöglichkeiten finden. (Bild 2)
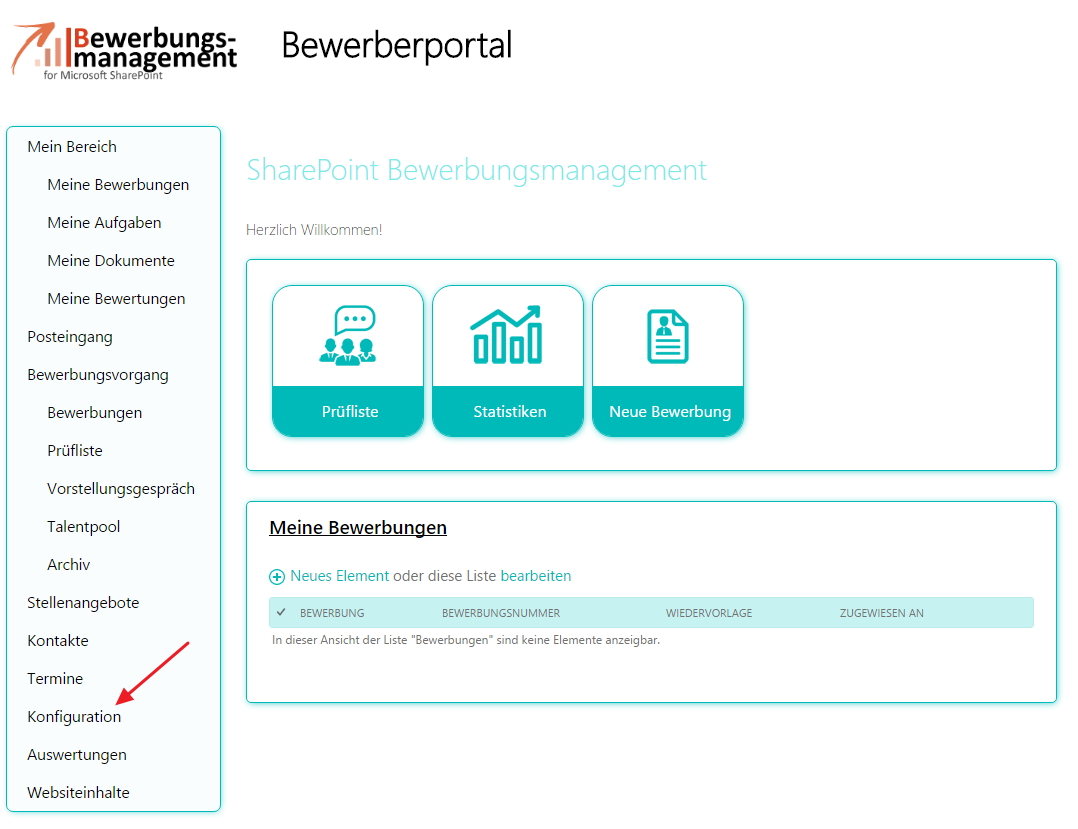
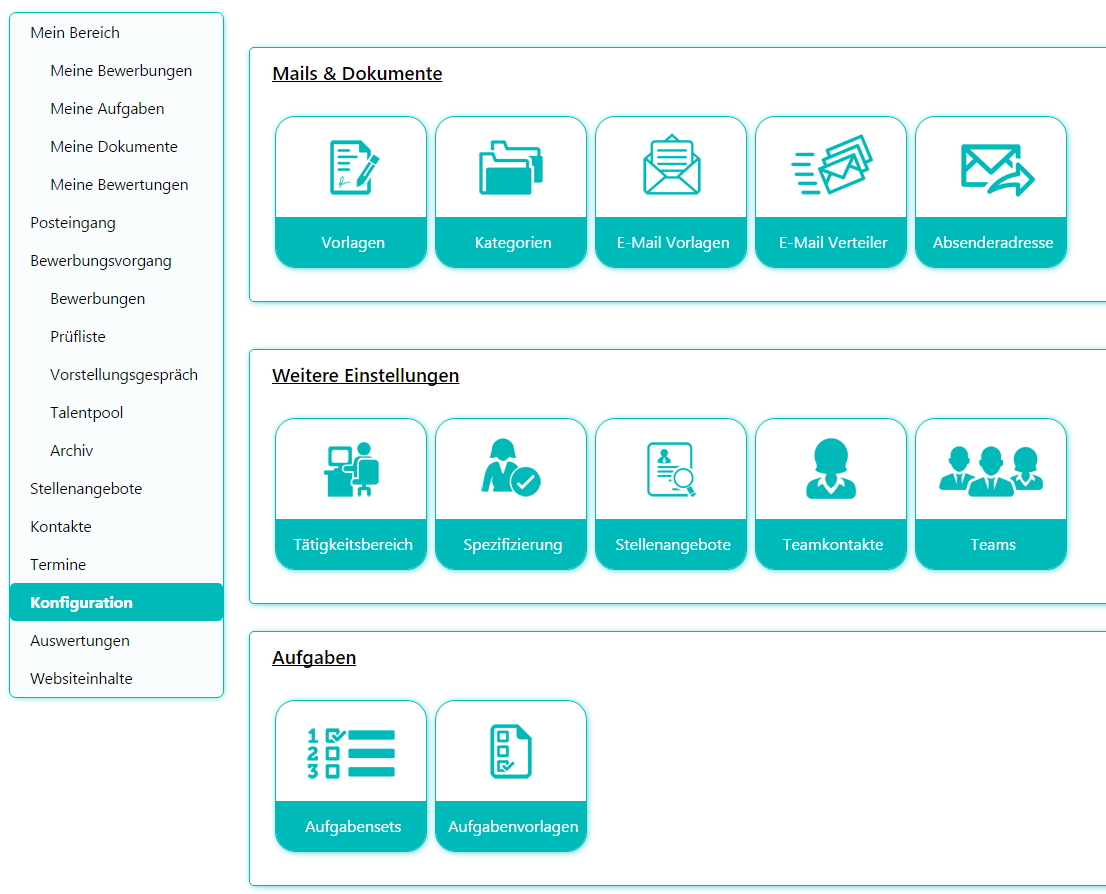
2. Teams pflegen
Zu Beginn der Konfiguration sollten Sie Ihre im Bewerbermanagement tätigen Teams pflegen. Wie Sie dort vorgehen, haben wir in einer extra Anleitung für Sie erstellt. Diese erreichen Sie unter folgendem Link http://sharepointtemplate.userecho.com/topics/75-konfiguration-von-teams/bzw. wenn Sie folgendes in die Suche eingeben: "Konfiguration von Teams"
3. Teamkontakte anlegen und bearbeiten
Für die Anlage und Pflege der Teamkontakte haben wir Ihnen eine separate Anleitung erstellt.
https://sharepoint-template.com/community/?q=anleitungen/konfiguration-teamkontakten-1597666397
4. Posteingangs E-Mail-Adresse & Absender E-Mail-Adresse
Damit Ihr Bewerbermanagement für SharePoint 2013 sowohl E-Mails versenden als auch empfangen kann müssen Sie Ihren SharePoint Server für die E-Mail-Kommunikation konfigurieren. Wie das geht, stellen wir Ihnen in einer gesonderten Anleitung vor. In dieser Anleitungwird ebenfalls beschrieben wie Sie den Posteingang sowie die Absender E-Mail-Adresse konfigurieren.
5. Dokumentenvorlagen anpassen
Sie können die bestehenden Dokumentenvorlagen nach Ihrem eigenen Anforderungen anpassen. Wie das geht können Sie sich hier ansehen.
https://sharepoint-template.com/community/?q=anleitungen/anpassen-dokumentenvorlagen-2042256777
6. Dokumentenkategorien
Im Bewerbermanagement ist es möglich, dass Dokumente anhand eines Schlagwortes einer Dokumentenkategorie zugeordnet werden. Um die Dokumentenkategorien anzupassen müssen Sie zunächst auf das Symbol „Kategorien“ klicken. (Bild 1)
Es befinden sich bereits drei Einträge in dieser Liste. Wie in SharePoint gewohnt können Sie über „Neues Element” eine neue Kategorie anlegen oder Sie bearbeiten die bereits bestehenden Elemente über die drei Punkte und der Auswahl „Element bearbeiten“. (Bild 2)
In der Spalte „Schlagwörter“ tragen Sie die gewünschten Schlagwörter ein. Wenn Sie mehrere Schlagwörter angeben möchten, so müssen Sie diese über ein Semikolon trennen. Um das eingehende Dokumente automatisiert zu kategorisieren muss das Schlagwort im Titel des Dokumentes vorkommen. Im nächsten Bild sehen Sie die zugeordneten Dokumente sowie deren Kategorie. (Bild 3)
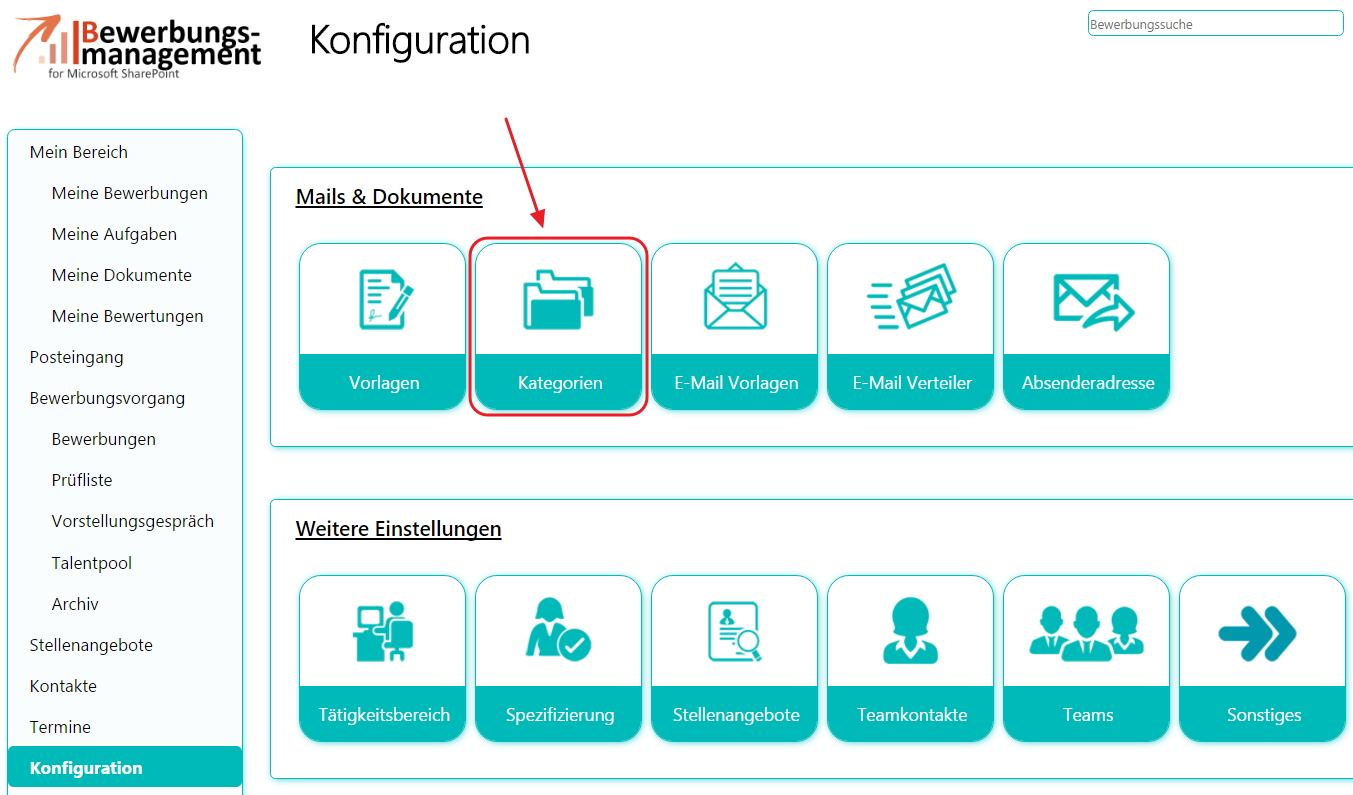
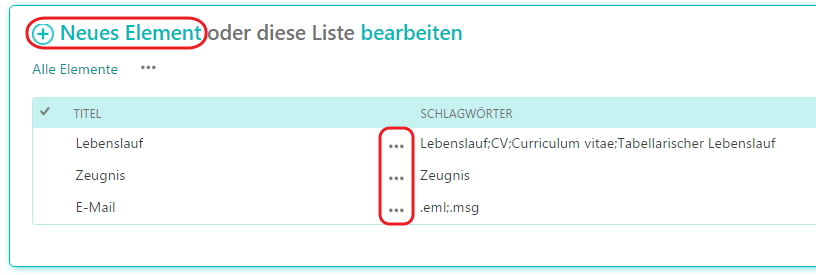

7. Tätigkeitsbereiche und Tätigkeitsspezifizierung für Stellenangebote
Unter den Icons Tätigkeitsbereich und Spezifizierung können Sie für die Stellenangebote relevanten Bereiche und Spezifizierungen pflegen. Die Spezifizierung ist abhängig des Tätigkeitsbereiches. Nach der Installation des Bewerbermanagements befinden sich Beispieldaten in den beiden Listen. (Bild 1)
Die vorhandenen Tätigkeitsbereiche können Sie über das Icon mit der Nummer 2 ändern. Wenn Sie auf „Neues Element“ (Icon 1) klicken legen Sie eine neue Tätigkeitspezifizierung bzw. einen neuen Tätigkeitsbereich an. (Bild 2)
Bei Titel tragen Sie den neuen Namen ein und bestätigen mit einem Klick auf „Speichern“. (Bild 3)
Ähnlich verhält es sich bei der Spezifizierung. Dort ist allerdings zu beachten, dass es ein weiteres Feld gibt in dem Sie definieren zu welchem Tätigkeitsbereich die Spezifizierung gehört. Wenn Sie in das Feld „Suchen“ klicken werden Ihnen die vorhandenen Tätigkeitsbereiche angezeigt und Sie können sich für einen Tätigkeitsbereich entscheiden. Mit speichern bestätigen Sie und kehren zur Übersicht zurück. (Bild 4)
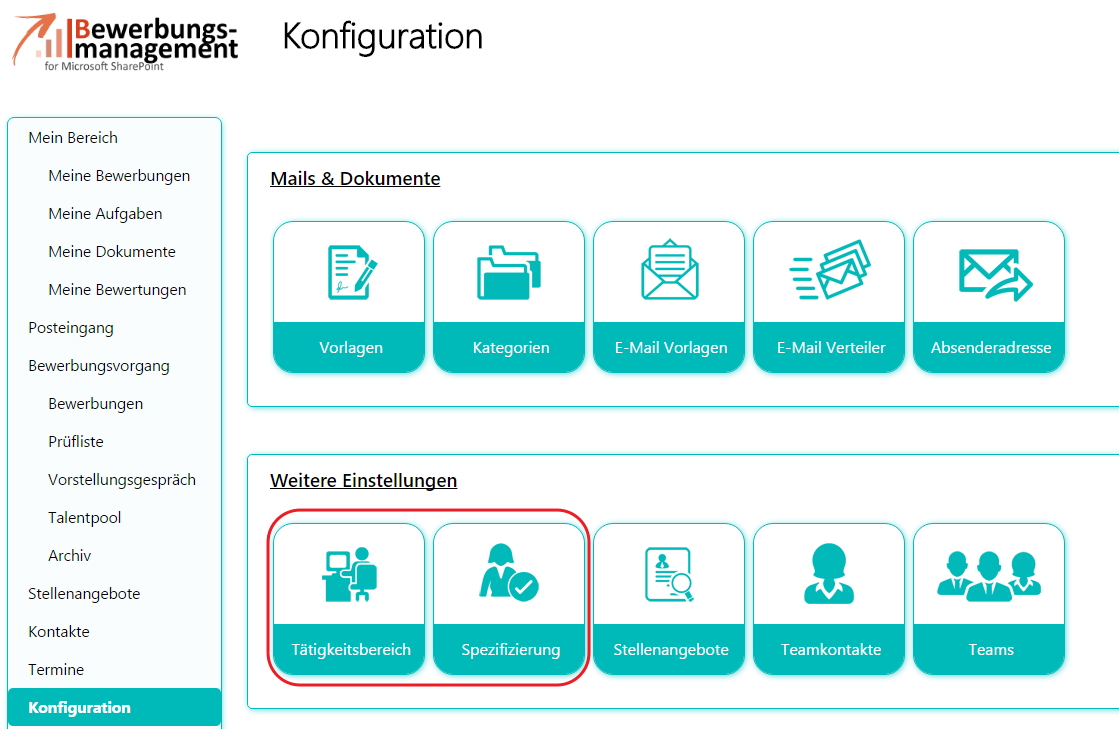
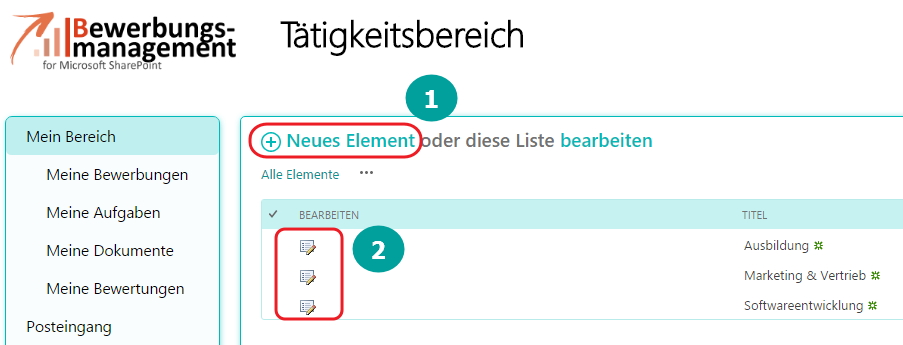
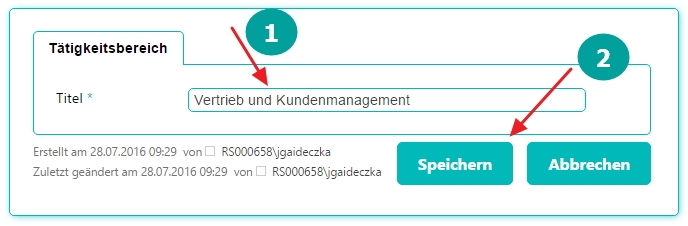
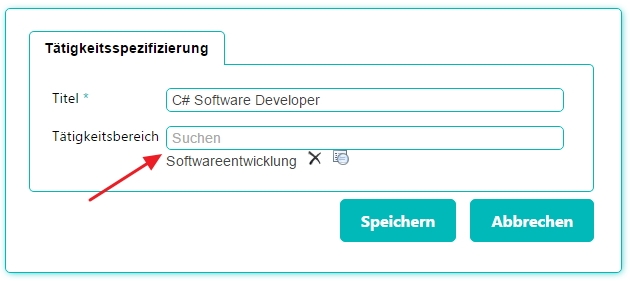
8. Stellenangebote definieren
Um das Bewerbermanagement richtig nutzen zu können, müssen Stellenangebote erstellt und gepflegt werden. Alle mit einem Stern gekennzeichneten Felder sind Pflichtfelder. Besonders wichtig sind die Felder „Zugewiesen an“, „Bearbeiter“ & „Beurteiler“. In der Spalte „Zugewiesen an“ tragen Sie den Verantwortlichen für die Stellenanzeige ein. Dieser wird für jede Bewerbung zu diesem Stellenangebot als Verantwortlicher eingetragen. Das hat zur Folge, dass die Person eine E-Mail erhält sobald eine neue Bewerbung angelegt wurde. Alle Personen im Feld „Bearbeiter“ erhalten auf jede Bewerbung Bearbeitungsrechte. Somit können diese Mitarbeiter die Bewerbung bearbeiten, neue Dokumente hinzufügen, Termine vereinbaren und vieles mehr. Mit der Spalte „Beurteiler“ definieren Sie welche Personen zu den abhängigen Bewerbungen eine Bewertung abgeben sollen. Die Bewertungselemente werden automatisch für jede Bewerbung angelegt. Um den Bewerber bewerten zu können müssen die Beurteiler Leserechte auf die Bewerbung erhalten. Dies wird bei der Anlage der Bewerbung abgefragt.
Wann die entsprechenden Mails versendet werden können Sie selbst bestimmen. Wie das funktioniert wird im nächsten Punkt erläutert.
9. Benachrichtigungen versenden
Es gibt zwei verschiedene Benachrichtigungen. Die erste Benachrichtigung gilt der Verantwortlichen Person einer Bewerbung. Diese erhält bei jedem neuen Dokument das der Bewerbung zugeordnet wird eine E-Mail über den Eingang eines Dokumentes. In der Konfiguration können Sie definieren ab welchem Zeitpunkt diese Mails versendet werden soll.
Derzeit ist es nur möglich ganze Stunden anzugeben. Wenn Sie den Standardwert bei einer Stunde belassen können Sie eine Bewerbung erstellen und innerhalb der ersten Stunde beliebig viele Dokumente hochladen ohne dass die Benachrichtigung versendet wird. Ist die Stunde abgelaufen und es wird ein neues Dokument hochgeladen wird der Verantwortliche darüber informiert. (Bild 1)
Die zweite Benachrichtigung gilt den Beurteilern. Mit dem Konfigurationselement „Bewertungsbenachrichtigung verschicken bei Status“ geben Sie den Status an, zu welchem Zeitpunkt die Bewertungsbenachrichtigung an die Beurteiler erfolgen soll. Sie können den Eintrag über die drei Punkte ändern. Der Text der Konfiguration muss dem Status der Bewerbung übereinstimmen. Bitte prüfen Sie die korrekte Schreibweise inklusive Leerzeichen.

10. Berechtigungen
Standardmäßig sind auf die Bewerbungen verschiedene Gruppen mit unterschiedlichen Rechten berechtigt. Um nun zu verhindern, dass Mitarbeiter jede Bewerbung sehen können, müssen Sie in der Einstellung der Bewerbung Gruppen ausschließen, die nicht standardmäßig Berechtigt sein sollen. Um die Gruppen auszuschließen müssen Sie zu der Listeneinstellung der Bewerbung navigieren. (Bild 1 & 2)
Dort finden Sie die Spalte „Bewerbung-Berechtigungen“. (Bild 3)
Es öffnet sich eine neue Seite auf der Sie zwei Einstellungen machen können. In der ersten Spalte tragen Sie, mit einem Semikolon getrennt, alle Gruppen ein, die keinen Zugriff auf die Bewerbungselemente erhalten sollen. In der zweiten Spalte tragen Sie die Gruppe ein, in welche Personen eingetragen werden sollen, wenn Sie das erste Mal auf die Website kommen. Mit „Speichern“ bestätigen Sie die Änderungen. (Bild 4)
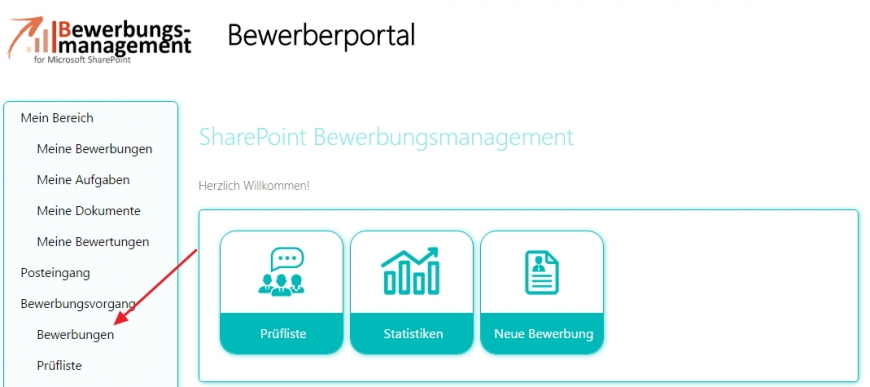
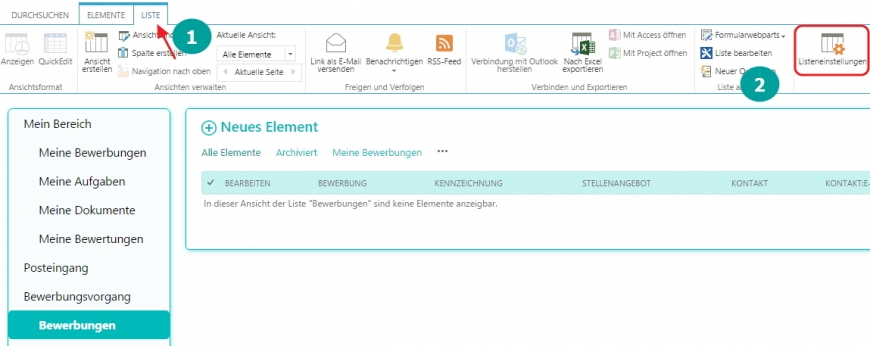
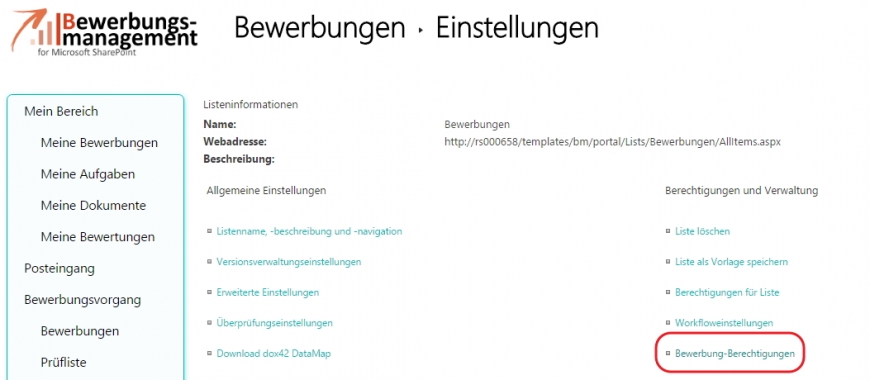
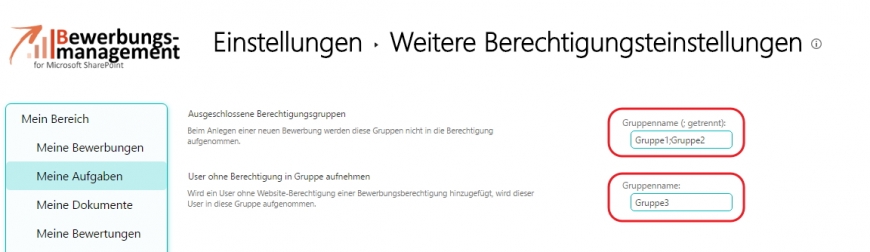
11. XML - Verarbeitung
Ab der Version 1.0.3.2 ist es möglich Bewerbungen automatisiert über eine XML-Schnittstelle im Bewerbermanagement zu erstellen. Dazu müssen Sie die folgende XML-Struktur an den Posteingang des Bewerbermanagements schicken. Daraus werden dann alle Informationen übernommen. Bis zu drei Dateianhänge sind derzeit möglich. Die Dateien müssen lediglich in der E-Mail als Anlage integriert sein.
<?xml version="1.0" encoding="UTF-8"?>
<application>
<field name="kennziffer">
<label/>
<value>Kennziffer der Stellenanzeige</value>
</field>
<field name="stelle">
<label/>
<value>Name der Stelle </value>
</field>
<field name="standort">
<label>Standort</label>
<value>München</value>
</field>
<field name="anrede">
<label>Anrede</label>
<value>Anreder des Bewerbers</value>
</field>
<field name="titel">
<label>Titel</label>
<value>Titel des Bewerbers</value>
</field>
<field name="vorname">
<label>Vorname</label>
<value>Vorname des Bewerbers</value>
</field>
<field name="nachname">
<label>Nachname</label>
<value>Nachname des Bewerbers</value>
</field>
<field name="email">
<label>E-Mail-Adresse</label>
<value>E-Mail-Adresse des Bewerbers</value>
</field>
<field name="rufnummer">
<label>Rufnummer</label>
<value>Telefonnummer des Bewerbers</value>
</field>
<field name="strasse">
<label>Straße, Nr.</label>
<value>Strasse des Bewerbers</value>
</field>
<field name="hausnummer">
<label>Straße, Nr.</label>
<value>Hausnummer des Bewerbers</value>
</field>
<field name="plz">
<label>PLZ, Ort</label>
<value>PLZ des Bewerbers</value>
</field>
<field name="ort">
<label>PLZ, Ort</label>
<value>Wohnort des Bewerbers</value>
</field>
<field name="land">
<label>Land</label>
<value>Land des Bewerbers</value>
</field>
<field name="sprachkenntnisse">
<label>Sprachkenntnisse</label>
<value>Sprachkenntnisse des Bewerbers</value>
</field>
<field name="nationalitaet">
<label>Nationalität</label>
<value>Nationalität des Bewerbers</value>
</field>
<field name="eintrittstermin">
<label>Frühestmöglicher Eintrittstermin</label>
<value>Mögliches Eintrttsdatum des Bewerbers</value>
</field>
<field name="gehaltsvorstellung_brutto">
<label>Gehaltsvorstellung</label>
<value>Gehaltesvorstellung des Bewerbers</value>
</field>
<field name="gehaltsvorstellung_zeitraum">
<label>Gehaltsvorstellung</label>
<value>Zeitraum Gehaltsvorstellung des Bewerbers</value>
</field>
<field name="hinweise">
<label>Hinweise</label>
<value/>
</field>
<field name="anlagen[0]">
<label>Anlagen müssen in der Mail vorhanden sein</label>
<value/>
</field>
<field name="anlagen[1]">
<label>Anlagen</label>
<value/>
</field>
<field name="anlagen[2]">
<label>Anlagen</label>
<value/>
</field>
<field name="aufmerksam">
<label>Wie sind Sie auf uns aufmerksam geworden?</label>
<value>Sonstiges</value>
</field>
<field name="aufmerksam_sonstiges">
<label>Wie sind Sie auf uns aufmerksam geworden?</label>
<value>Test Sonstiges!!!!</value>
</field>
<field name="Datenschutz">
<label/>
<value>Ich habe die Hinweise zum Datenschutz gelesen und bin damit einverstanden</value>
</field>
<field name="timestamp">
<label/>
<value>1461770129.788</value>
</field>
</application>
Customer support service by UserEcho

