Installationsanleitung Toolkit42
In dieser Anleitung wird Ihnen gezeigt, wie Sie das Toolkit42 installieren.
Systemvoraussetzung: mindestens Microsoft .NET Framework 4.6 oder höher
1.Toolkit42.app hochladen
Als ersten Schritt müssen Sie die App-Datei in Ihrem App-Katalog hochladen (Wie Sie Ihren App-Katalog finden/einrichten: Link). Im App-Katalog gibt es drei Möglichkeiten neue Lösungsdateien zur Verfügung zu stellen. Zum einen können Sie über den Button „Dokumentenupload“ und den Button „Neu“ die Dateien hochladen. Als letzte Option können Sie die Lösungsdatei per Drag´n´Drop im App-Katalog platzieren. Dabei ist zu beachten, dass Sie dafür administrative Rechte benötigen.
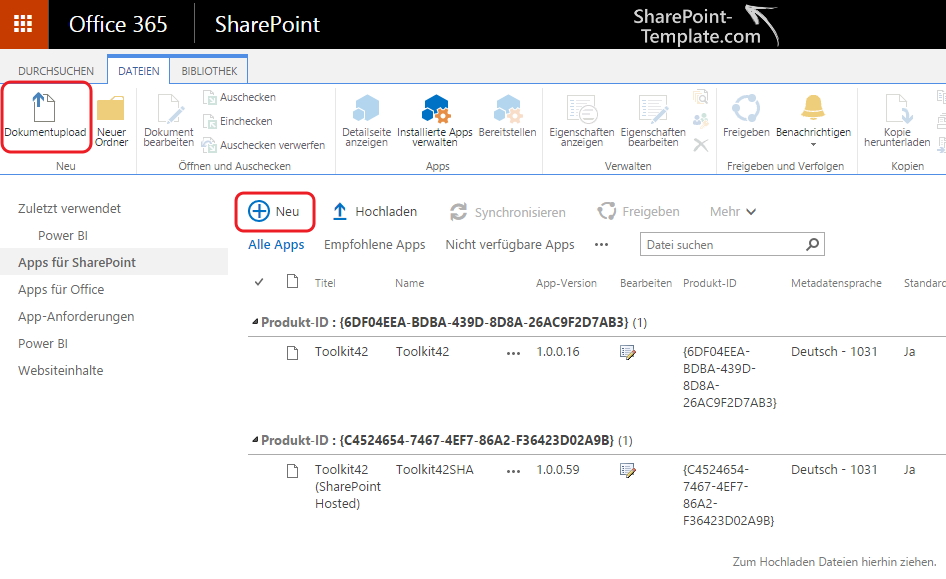
2. App in SiteCollection registrieren
Nach erfolgreichem Upload navigieren Sie zu folgender URL. http://{hostname}/{Websitesammlung}/_layouts/15/appinv.aspx. Es öffnet sich eine Seite in der Sie weitere Informationen eintragen müssen. Die App-ID lautet: 138cf04a-c38a-4b04-997d-74a401524da6.
App-ID: 138cf04a-c38a-4b04-997d-74a401524da6
Titel: Toolkit42
App-Domäne: toolkit42.azurewebsites.net
Umleitungs-URL: https://toolkit42.azurewebsites.net/
Berechtigungsanforderungs-XML:
<AppPermissionRequests>
<AppPermissionRequest Scope="http://sharepoint/content/sitecollection/web" Right="FullControl" />
</AppPermissionRequests>

3. Toolkit42 aktivieren
Nachdem die Lösung bereit gestellt wurde können Sie auf Ihrer SharePoint Website nun unter Websiteinhalte das Toolkit42 aktivieren. Dazu gehen Sie über das Zahnrad im rechten oberen Eck in die Websiteinhalte Ihrer SharePoint Websitesammlung. Optional können Sie auch über die Seitennavigation zu den Websiteinhalten navigieren.
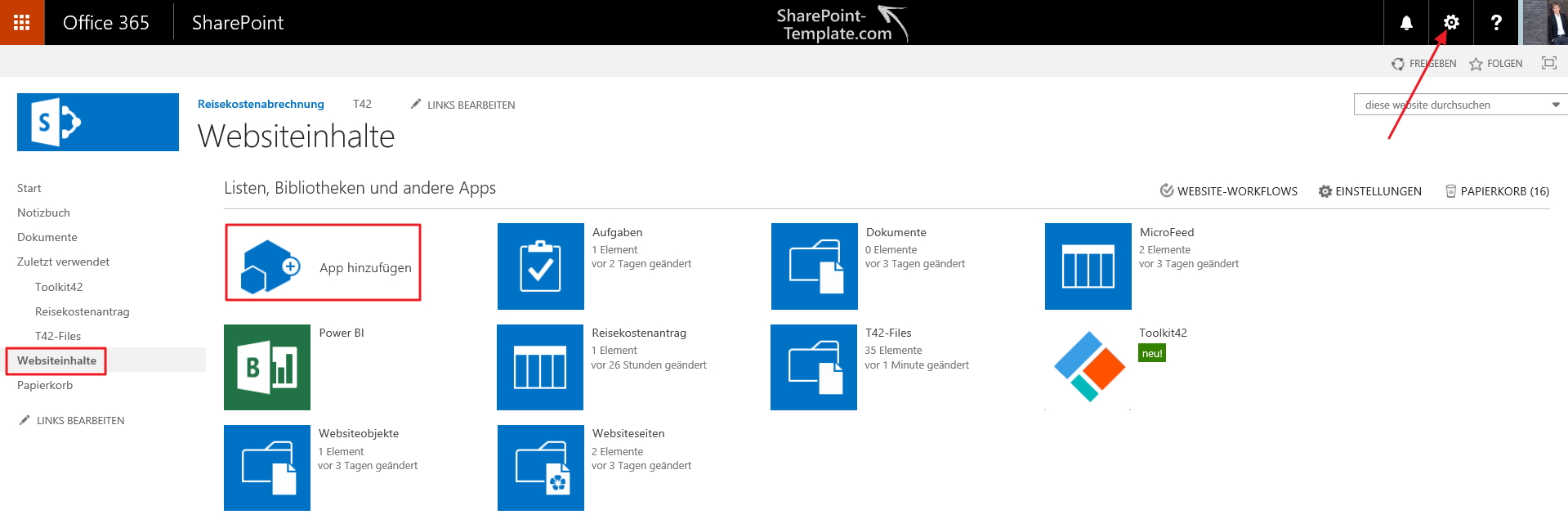
4. App hinzufügen
Als nächstes klicken Sie auf „App hinzufügen“ dort finden Sie Ihre bereits vorhandenen Apps und Apps die Sie hinzufügen können gegebenenfalls auch links in der Navigation "Apps von Ihrer Organisation". Suchen Sie nun in der Suchleiste das Toolkit 42 und klicken auf das Toolkit 42 Symbol. Im folgenden Pop-Up müssen Sie noch bestätigen, dass Sie der Lösung vertrauen.
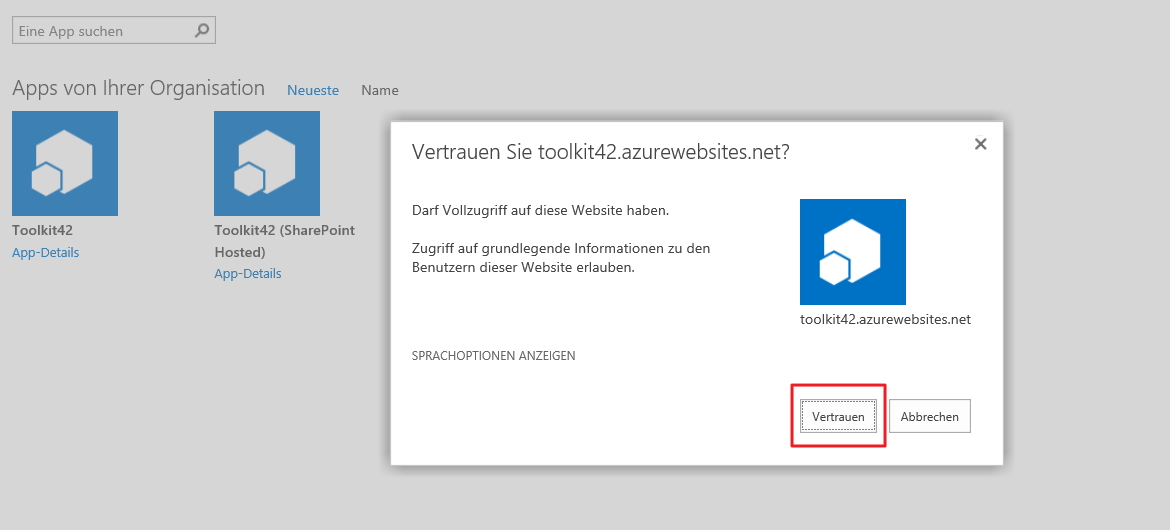
5. Toolkit42 Installation abschließen
Das Toolkit42 wird nun auf Ihrer Website hinzugefügt. Sobald das Toolkit erfolgreich bereitgestellt wurde müssen Sie das Toolkit42 nochmals anklicken, damit es fertig gestellt wird.
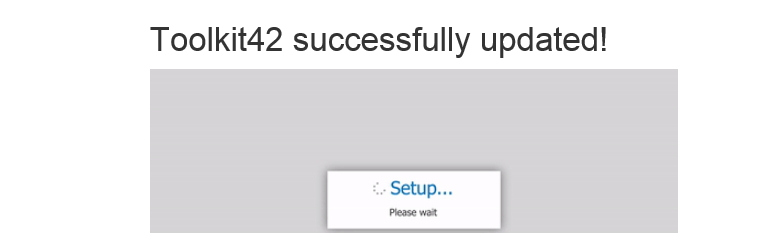
6. T42-Designer in der RibbonBar
Nach der erfolgreichen Installation des Toolkits42 finden Sie in allen Listen in der oberen Reihe im Reiter Liste in der RibbonBar einen Button zum T42-Designer.

Customer support service by UserEcho

