Wie erstelle ich Aufgaben automatisiert aus einer SharePoint-Liste direkt im BrainBoard mithilfe eines Workflows des SharePoint Designers?
Mit dem SharePoint Designer von Microsoft können Sie automatisiert Aufgaben aus einer beliebigen Liste in Ihrem gewünschten BrainBoard und ausgewählten Liste als Karte erstellen. Um dies zu ermöglichen, müssen Sie kleine Anpassungen vornehmen.
Was wird benötigt?
- Eine SharePoint-Liste aus der die Aufgaben im gewünschten BrainBoard und Liste erstellt werden soll
- Die ID des BrainBoards in welcher die Aufgaben erstellt werden sollen
- Die ID der Liste eines BrainBoards in der die Karten erstellt werden sollen
1. Neue Liste anlegen
Klicken Sie auf Websiteinhalte und danach auf „App hinzufügen“.
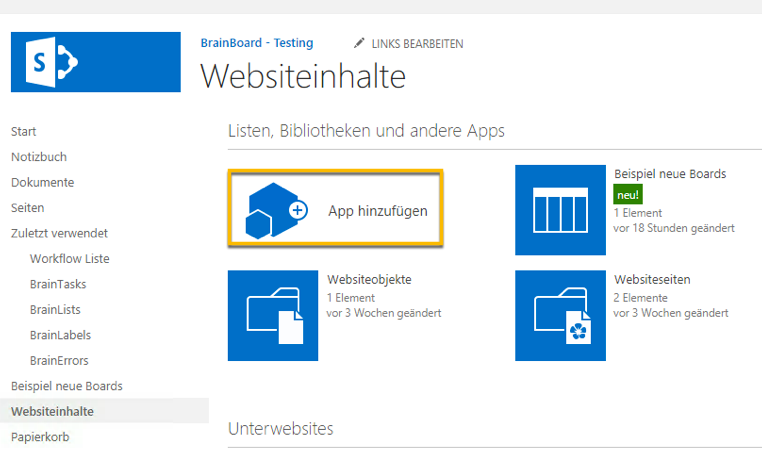
Wählen Sie nun die „Benutzerdefinierte Liste“ aus und geben Sie ihr einen gewünschten Namen.
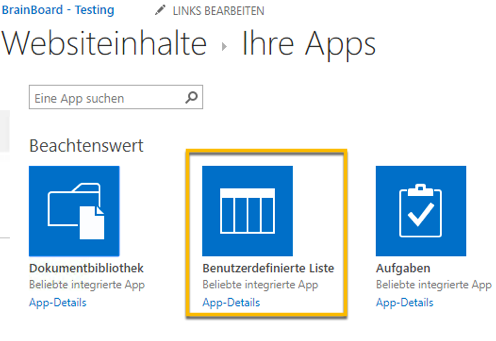
Erstellen Sie eine neue Spalte. Den Spaltennamen können Sie beliebig vergeben. In unserem Beispiel haben wir diese „Art“ genannt. Wählen Sie als Informationstyp „Eine Textzeile“ aus und klicken dann auf „Ok“.
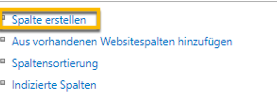
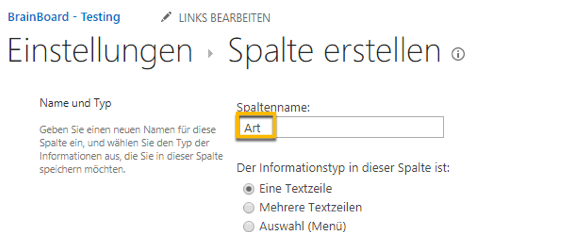
2. ID des gewünschten Boardes (Neues Board oder bereits vorhandenes)

Um die ID des gewünschten BrainBoards herauszubekommen müssen in die "BrainBoards" iIste navigieren. Dazu hängen Sie einfach "/Lists/BrainBoards" an Ihre Adresse an.
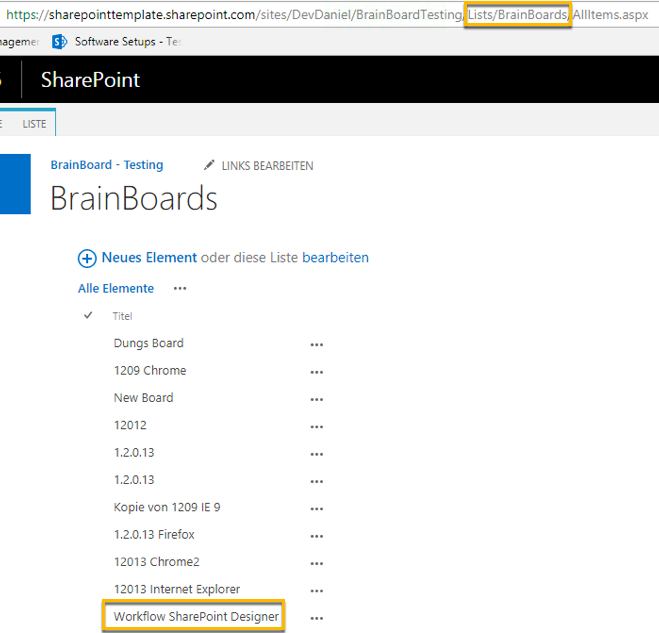
In der Adresszeile befindet sich die ID des BrainBoards, welche wir später für den SharePoint Designer benötigen. In unserem Fall ist das die 22.
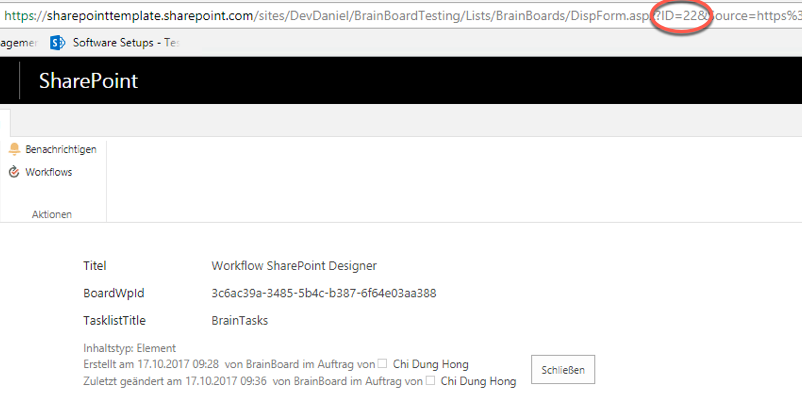
3. ID der gewünschten Liste des BrainBoards
Auf dieselbe Weise funktioniert das nun auch mit der gewünschten Liste eines Boardes. Hängen Sie /Lists/BrainLists" Ihrer Adresse an.
Nun sehen Sie alle Listen und deren Boards. Klicken Sie nun auf Ihre gewünschte Liste. In unserem Fall möchten wir die Aufgaben später in der Liste „ToDo“ erstellen.
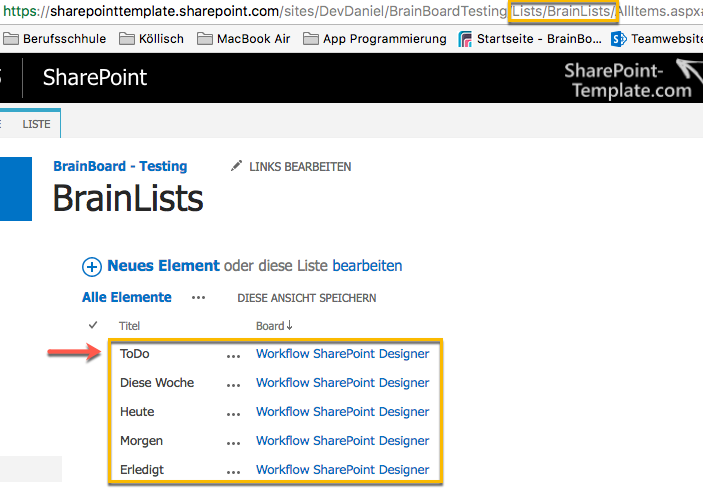
Damit Sie wissen, welche Liste zu welchem Board gehört, empfiehlt es sich die Ansicht zu ändern und die Spalte „Board“ hinzuzufügen.
Klicken Sie im Reiter auf „Ansicht ändern“, setzen Sie nun ein Häkchen bei „Board“ und klicken auf „Ok“.
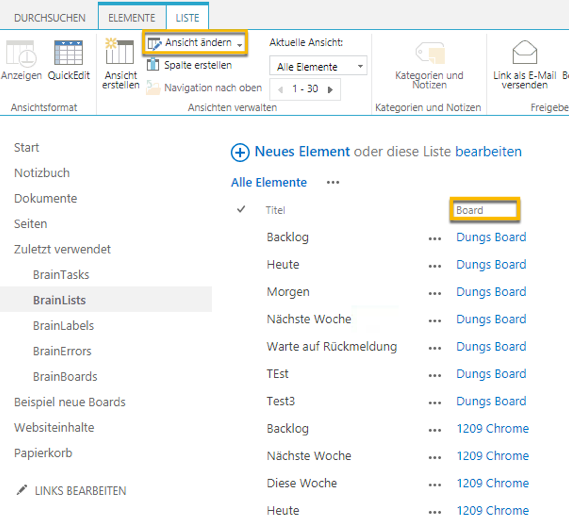
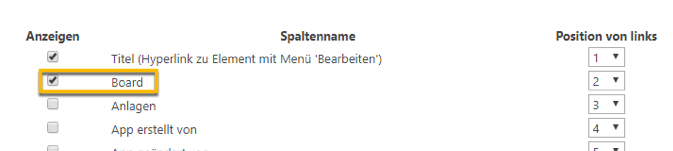
In der Adresszeile sehen Sie nun die ID der „ToDo“ Liste. In unserem Fall ist es die 111. Diese benötigen wir später für den SharePoint Designer.
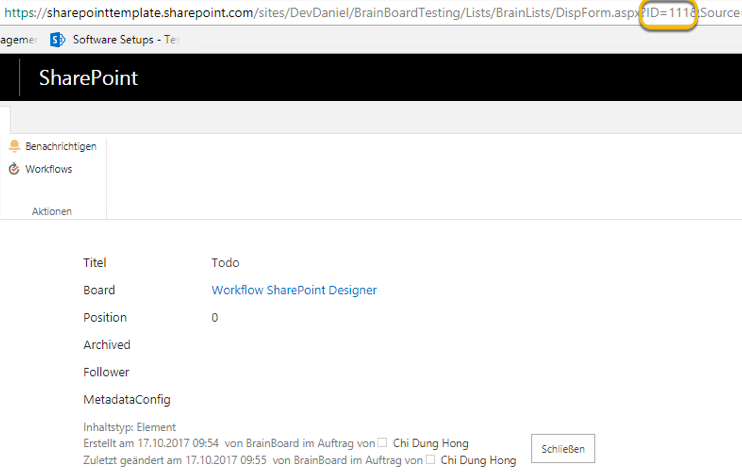
4. SharePoint Designer Konfiguration
Klicken Sie auf Website öffnen und geben Sie die Url ein, auf der das BrainBoard installiert ist.
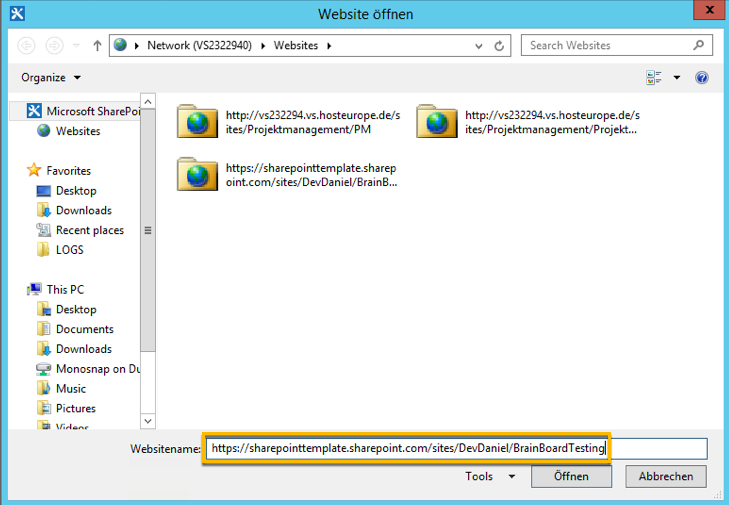
Klicken Sie nun auf die Kachel „Listenworkflow“ und wählen Sie Ihre Liste aus, die Sie zu Beginn erstellt haben aus der die Karten später im BrainBoard automatisch erstellt werden sollen.
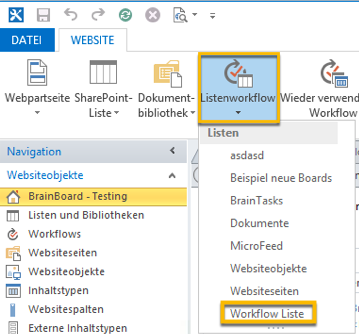
Geben Sie dem neuen Workflow einen beliebigen Namen und wählen Sie als Plattformtyp „SharePoint 2010 Workflow“ aus und klicken auf „Ok“.
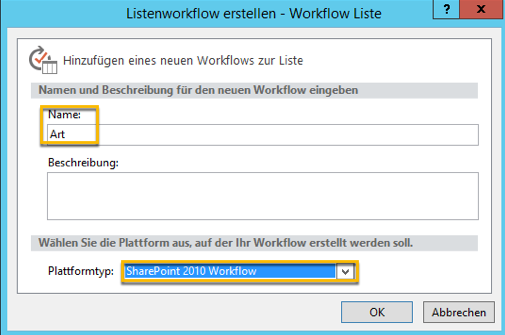
Fügen Sie nun folgende Bedingung Ihrem Workflow hinzu. „Wenn ein beliebiger Wert gleich Wert ist“
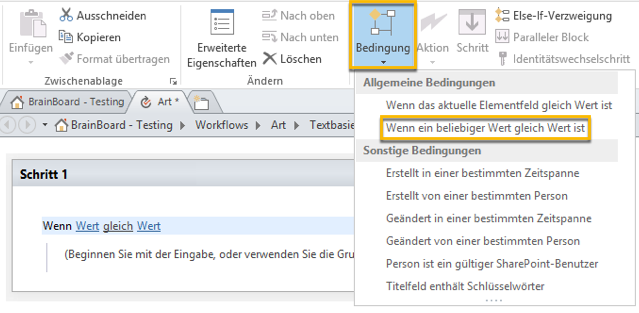
Klicken Sie nun auf den ersten „Wert“ und danach auf den Button „fx“. Dort wählen Sie als Datenquelle „Aktuelles Element“ und als Quellenfeld, wie in unserem Beispiel, „Art“ aus.
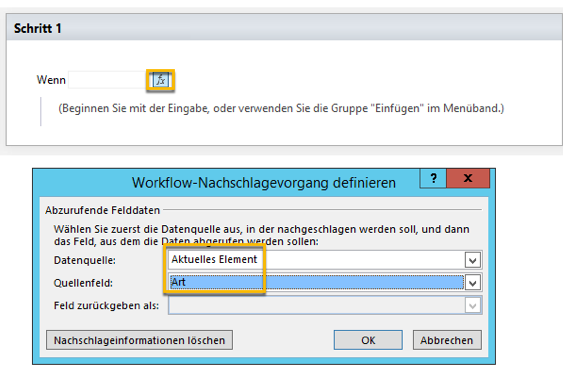
Für den zweiten „Wert“ geben Sie einen beliebigen Text ein. Wenn Sie später eine neue Aufgabe erstellen, müssen Sie als „Art“ diesen Wert (In unserem Beispiel: „Neue Karte“) auswählen, damit dieser Workflow gestartet und die Aufgabe in Ihrem BrainBoard automatisch erstellt wird.
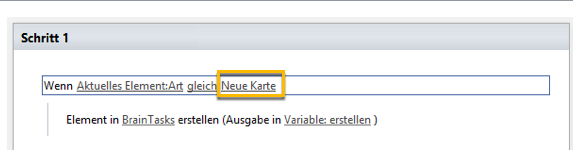
Nun müssen Sie noch eine „Aktion“ hinzufügen. Klicken Sie auf die Kachel „Aktion“ und wählen Sie „Listenelement“ erstellen.
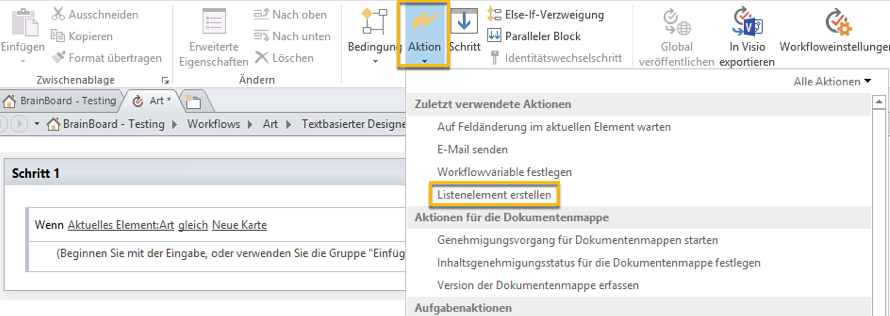
Klicken Sie auf „diese Liste“. Als Liste müssen Sie nun „BrainTasks“ wählen. Unter Titel müssen Sie als Wert „Aktuelles Element: Titel“ vergeben. Nun fügen Sie „CurrentList“ hinzu und vergeben den Wert den wir zu Beginn herausgeschrieben haben. In unserem Beispiel hat unsere gewünschte Liste die ID:111.
Dies müssen Sie nun auch für das Board tun. Wir haben die 22 als ID hinzugefügt. Klicken Sie auf „Ok“.
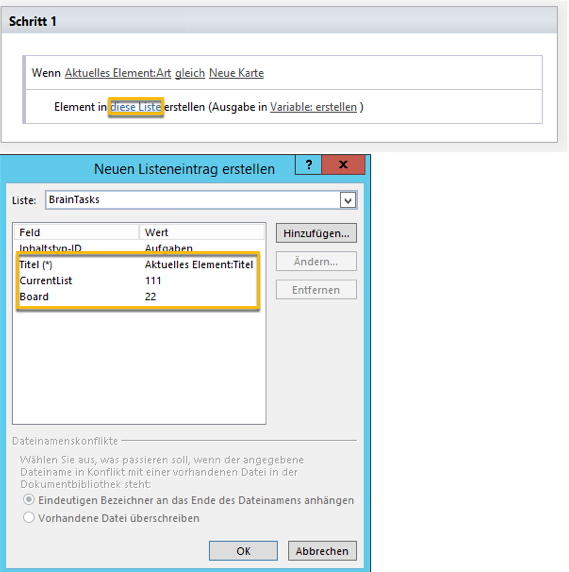
Wenn Sie der Anleitung Schritt für Schritt gefolgt sind, sollte es wie auf dem nachfolgendem Screenshot aussehen.
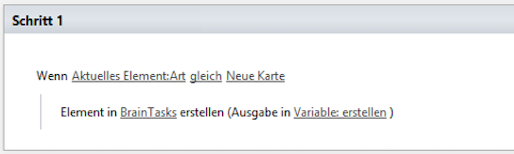
Nun müssen Sie nur noch ein Häkchen bei „Workflow automatisch starten, wenn ein Element erstellt wird“ in Ihrem gerade erstellten Workflow setzen.
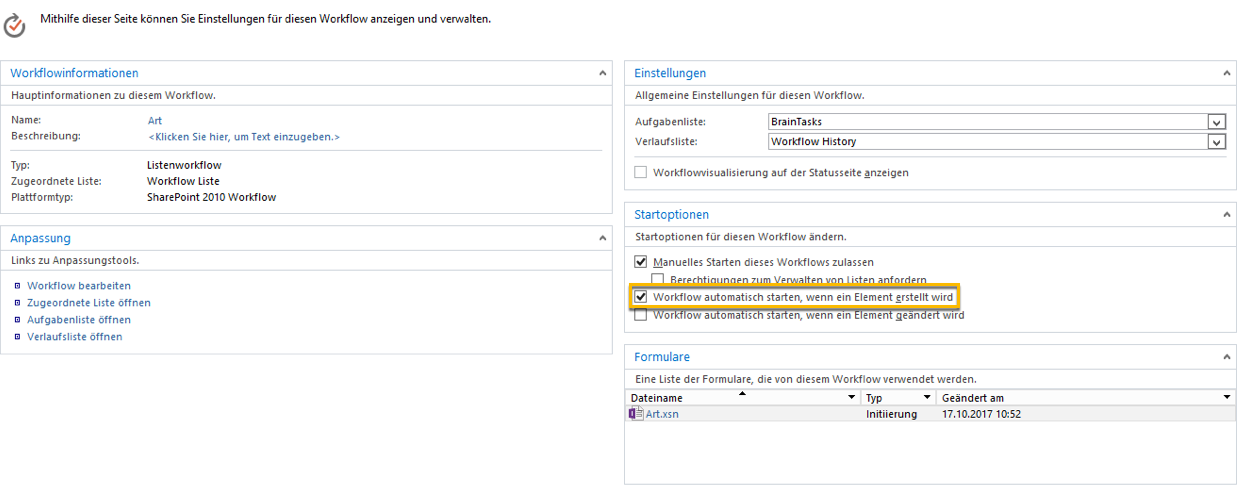
Speichern Sie Ihren Workflow ab und veröffentlichen diesen anschließend.
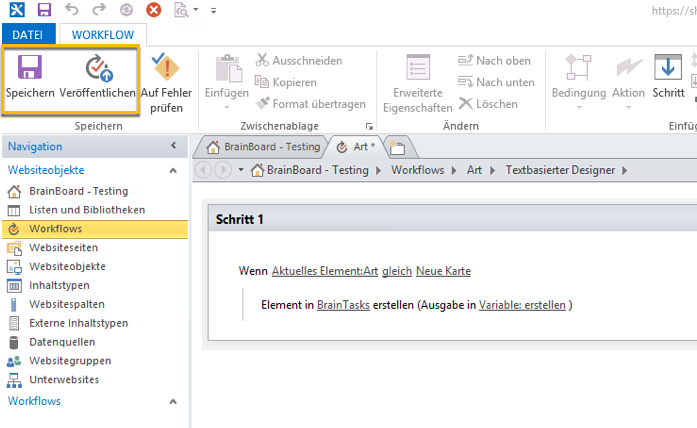
Nun können Sie Aufgaben automatisch mithilfe von Workflows in Ihrem BrainBoard erstellen sobald die Art „Neue Karte“ ausgewählt wurde.
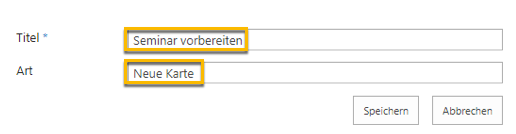

Auswahl als Dropdown-Menü
Sie können die Spalte „Art“ auch als Dropdown Menü anlegen und weitere Workflows hinzufügen. So müssen Sie die Zielliste nicht jedes Mal ausschreiben. Dazu müssen Sie nur in der Spalte "Art" die Textzeile von "Auswahl" in "Dropdown-Menü" anpassen.
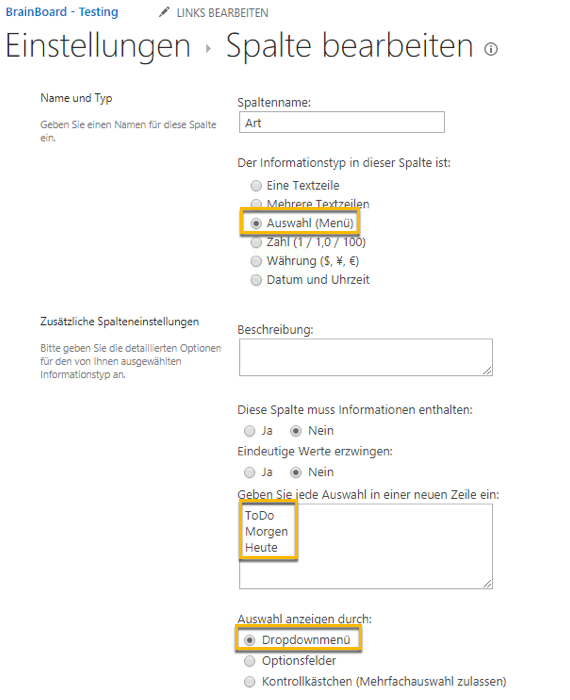
Wenn Sie mehr Optionen haben möchten, so müssen Sie dann ebenfalls für diese einen Workflow anlegen, sodass die Aufgaben in der richtigen Liste erstellt werden.
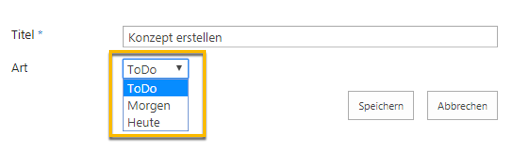
Customer support service by UserEcho

