So überarbeiten Sie das Firmen-Logo innerhalb einer Dokumentenvorlage
Um eine bereits vorhandene Dokumentenvorlage mit Ihrem eigenen Firmenlogo zu versehen, gehen Sie folgendermaßen vor:
- Klicken Sie in der rechten oberen Ecke Ihres Bildschirms auf das „Zahnrad-Symbol“ (1) und gehen Sie über das Kontextmenü in die „Websiteinhalte“ (2).
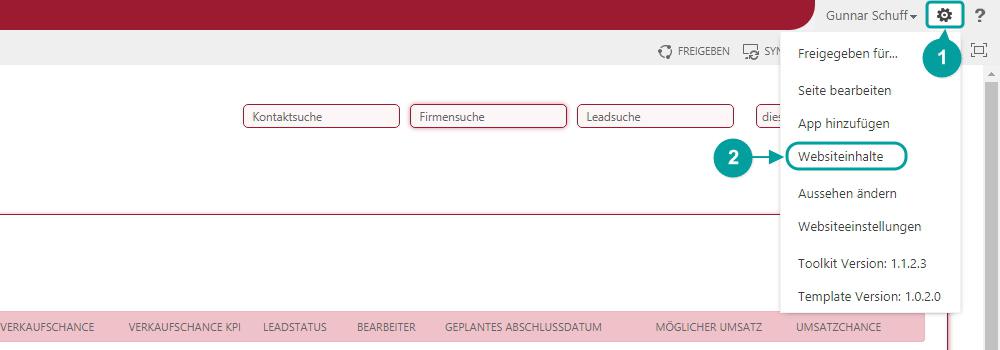
- Gehen Sie nun in die Liste „Dokumentenvorlagen“ (1).
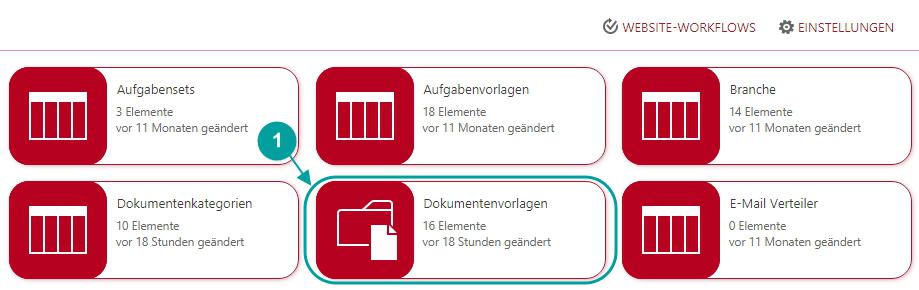
- Wählen Sie die Word-Datei aus, die Sie bearbeiten möchten (z.B. „Firma Übersicht“) und klicken Sie diese an, um sie in Word zu öffnen (1).
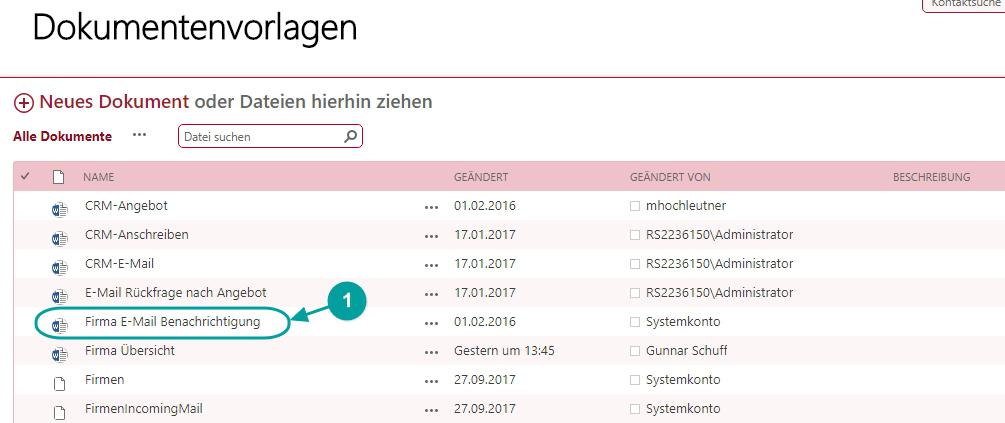
- Falls das nun heruntergeladene Dokument als „schreibgeschützt“ angezeigt wird, klicken Sie auf „Dokument bearbeiten“ (1).
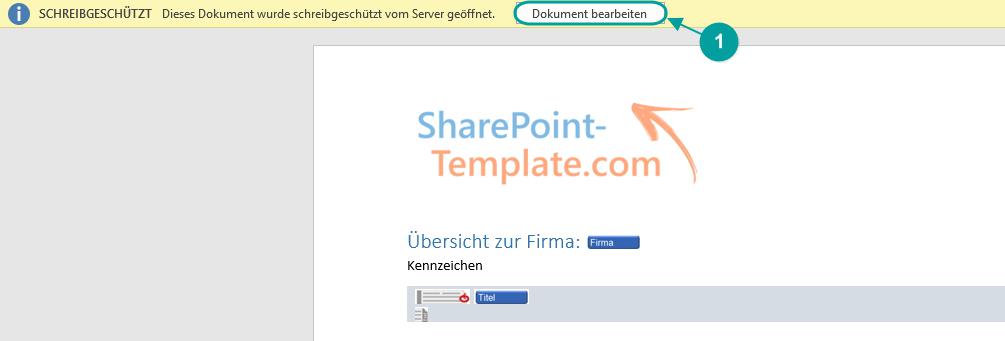
- Klicken Sie nun mit der rechten Maustaste das aktuell angezeigte Logo an (1) und wählen Sie anschließend im Kontextmenü „Bild ändern“ (2).
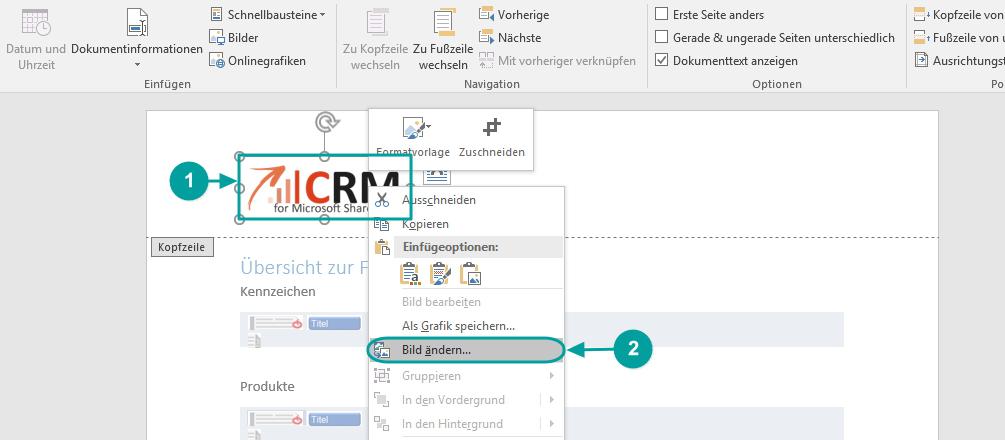
- Wählen Sie nun, von wo aus das Bild eingefügt werden soll (1; z.B. „Aus Datei“).
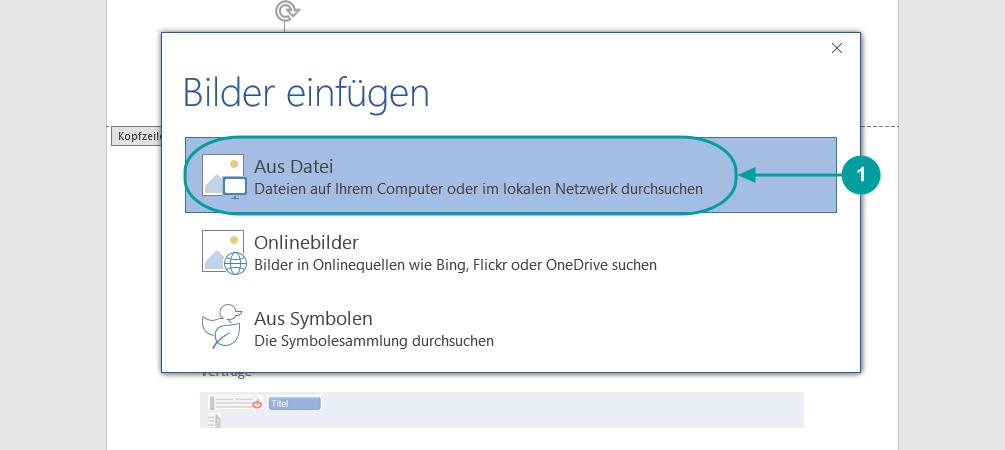
- Mit einem Doppelklick können Sie das bisherige Logo nun durch das von Ihnen neu ausgewählte Logo ersetzen (1).
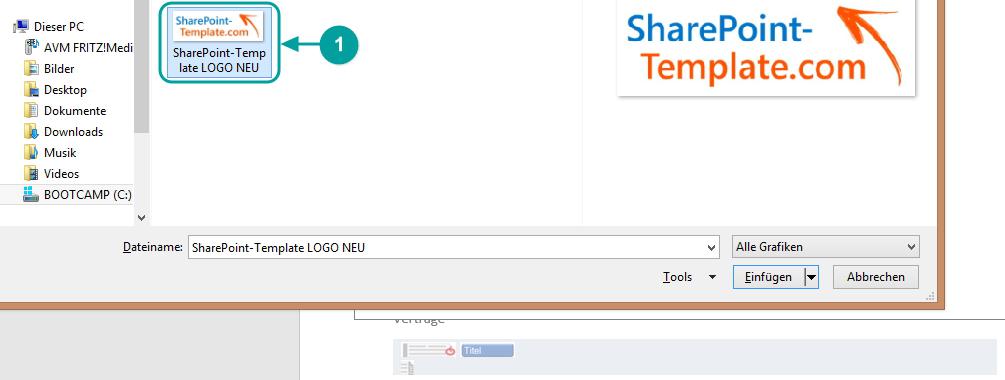
- Achtung: Möglicherweise ist hinter Ihrer nun hochgeladenen Bilddatei ein Alternativtext hinterlegt. Dieser wird dem Betrachter angezeigt, sollte das Bild einmal nicht angezeigt werden können, beispielsweise mobil. Überprüfen Sie dies also, indem Sie das neue Logo nun erneut noch einmal mit der rechten Maus anklicken (1) und wählen Sie dann im Kontextmenü „Alternativtext bearbeiten“ (2).
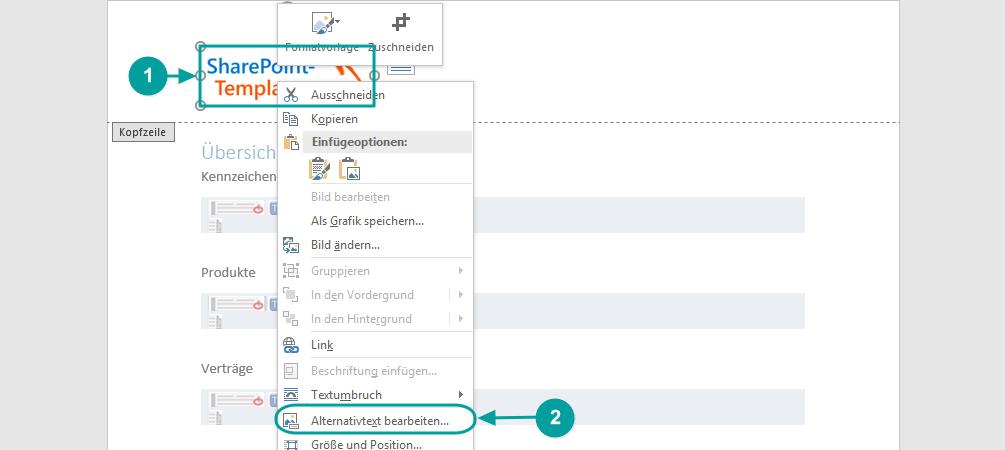
- Nun haben Sie in dem Textfeld die Möglichkeit, den alternativ angezeigten Text zu bearbeiten oder aber einfach zu löschen bzw. freizulassen (1).
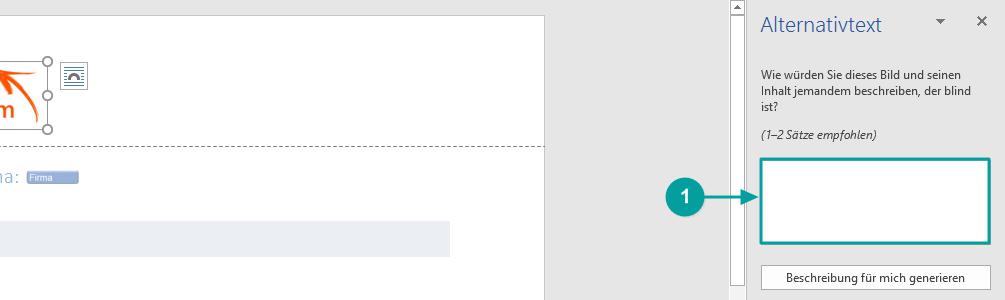
- Wenn Sie Ihre Änderungen abgeschlossen haben, speichern Sie die Datei (1).
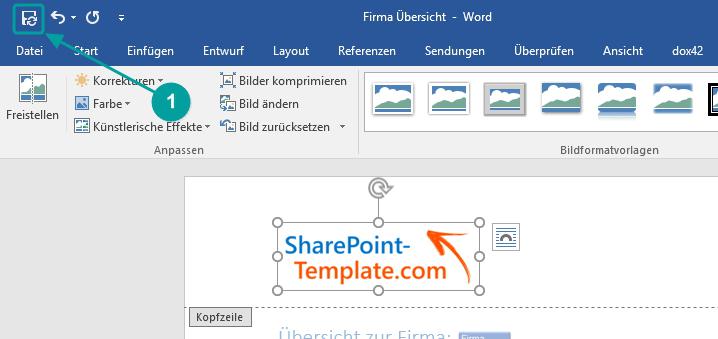
- Um das aktualisierte Dokument nun wieder in die Dokumentenvorlagen zu laden, gehen Sie anschließend nun wieder in die Liste „Dokumentenvorlagen“ und klicken auf „Neues Dokument“ (1).
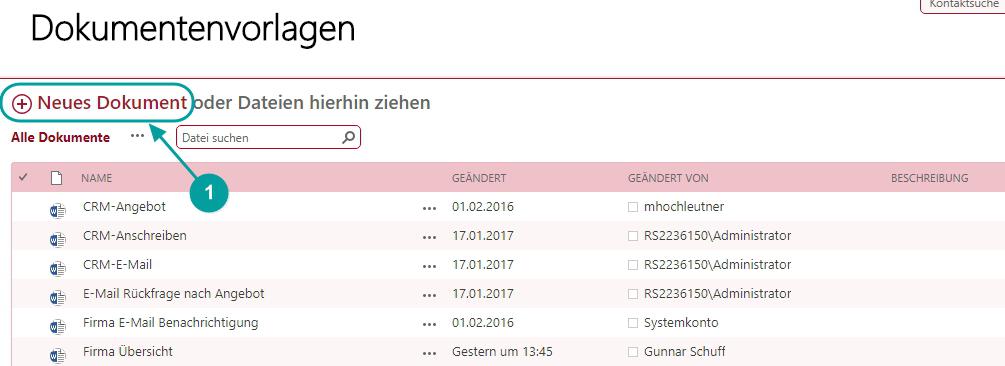
- Klicken Sie auf Datei auswählen (1) und doppelklicken Sie auf Ihre überarbeitete Word-Datei (2). Anschließend bestätigen Sie mit „OK“ (3).
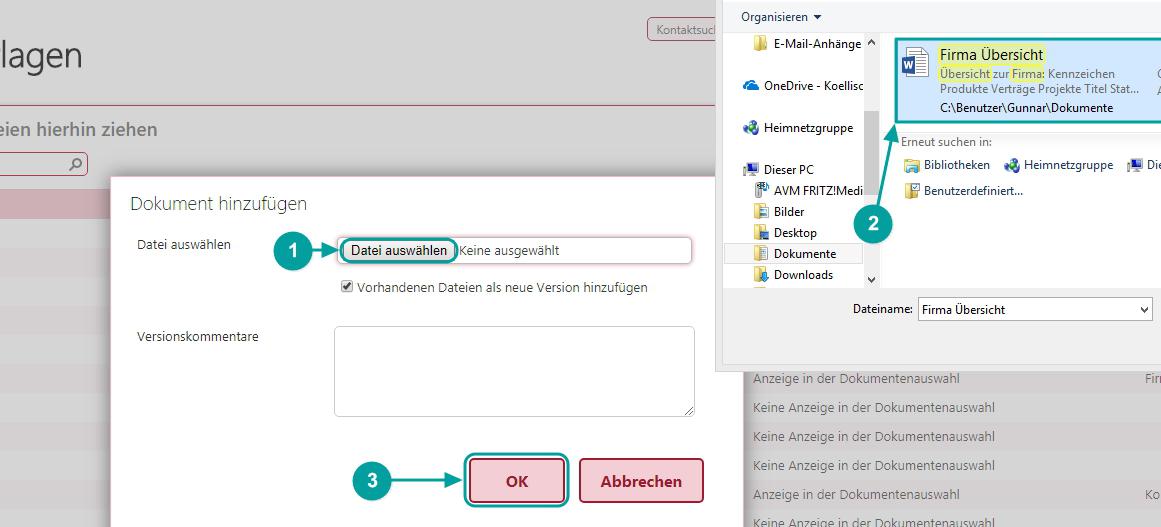
- Optional können Sie nun noch die Eigenschaften des Dokuments aktualisieren; im Anschluss klicken Sie auf „Speichern“ (1).
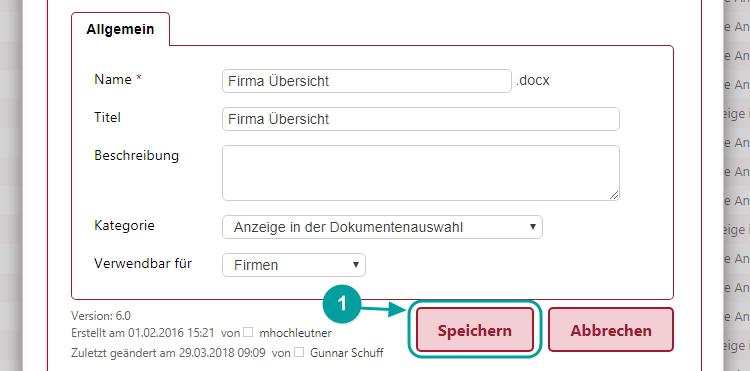
Die überarbeitete Word Datei befindet sich nun wieder in den „Dokumentenvorlagen“. Wenn Sie sie erneut noch einmal in Word laden, Sehen Sie, dass die Änderungen übernommen wurden.
Customer support service by UserEcho

