Dokumentation der Erweiterung des E-Mail-Clients durch Textbausteine
In diesem Tutorial zeigen wir Ihnen, wie Sie Textbausteine anlegen, bearbeiten und verwenden.
Im E-Mail-Client können Sie die Funktion ganz einfach über den Button "Textbausteine" oder mit dem Tastenkürzel "STRG + Leertaste" öffnen.
1. Textbausteine anlegen
Klicken Sie zunächst auf den E-Mail-Client Button. Im neuen Fenster unter "Inhalt" finden Sie nun den Button "Textbausteine". Öffnen Sie diese indem Sie auf den Button klicken oder den Tastenkürzel "Strg+Leertaste" verwenden.
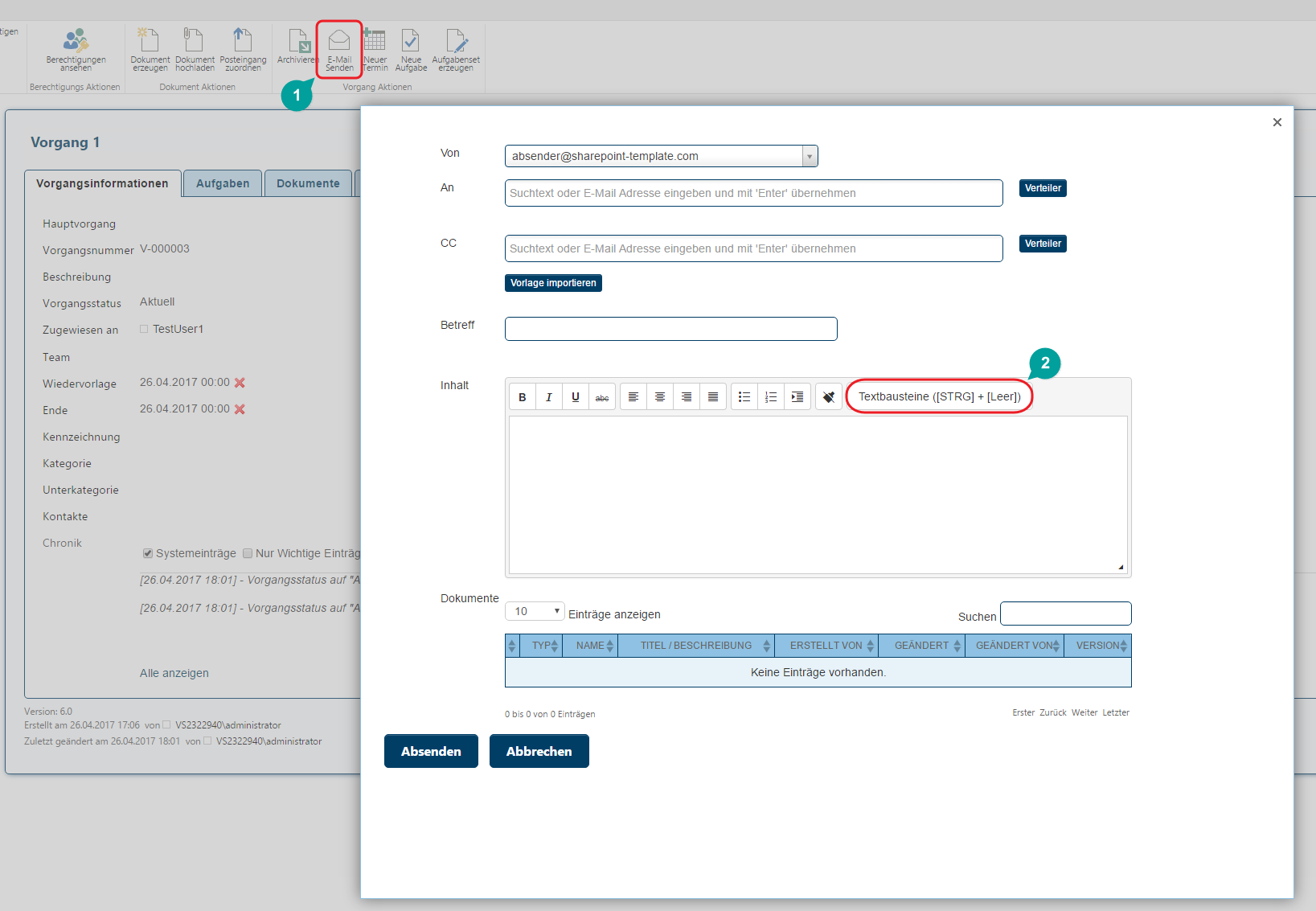
Liste E-Mail Textbausteine
Klicken Sie auf "Alle E-Mail Textbausteine anzeigen und bearbeiten". Ihnen wird jetzt die Liste "E-Mail Textbausteine" angezeigt.
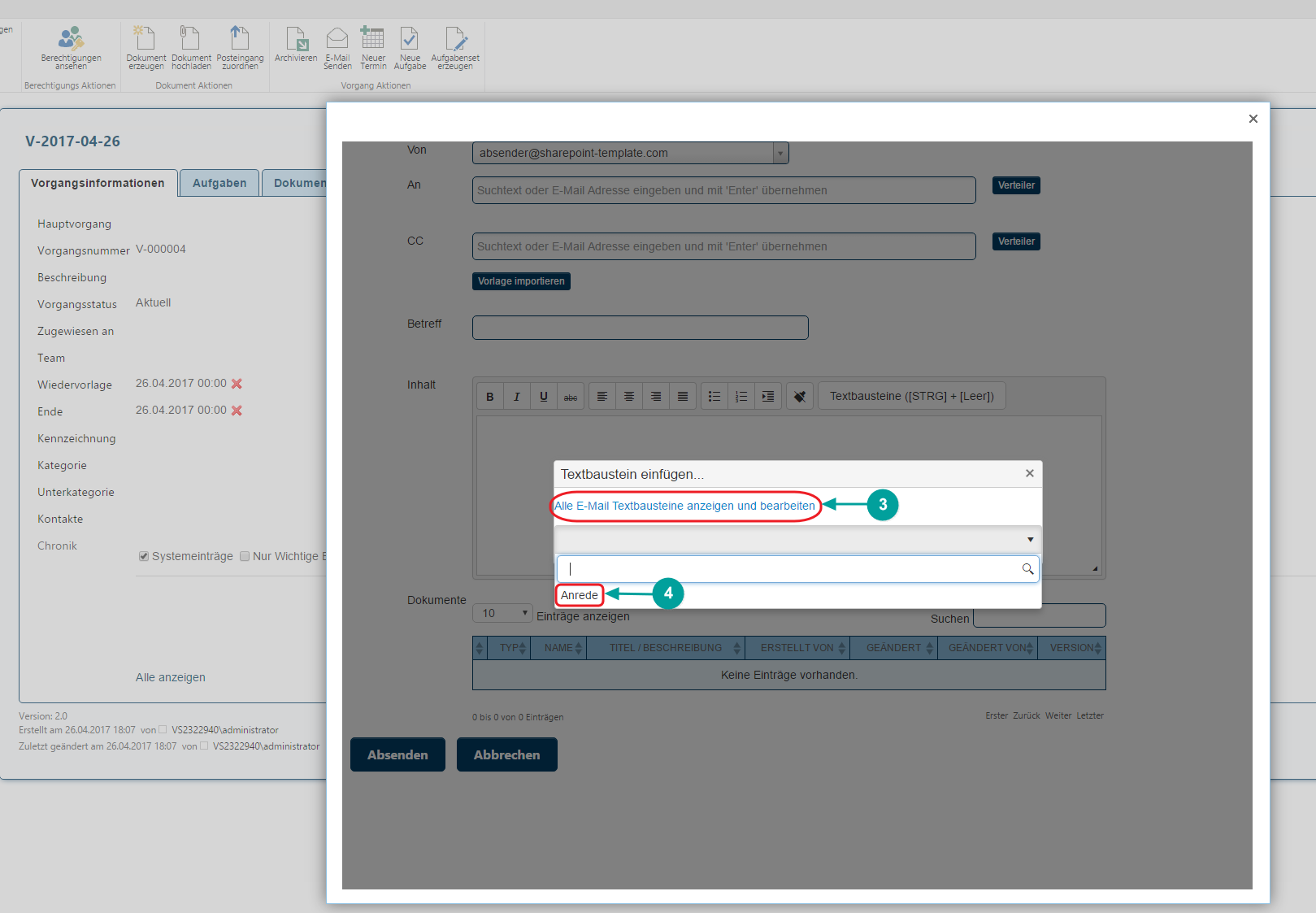
Neues Element erstellen
Erstellen Sie ein neues Element.
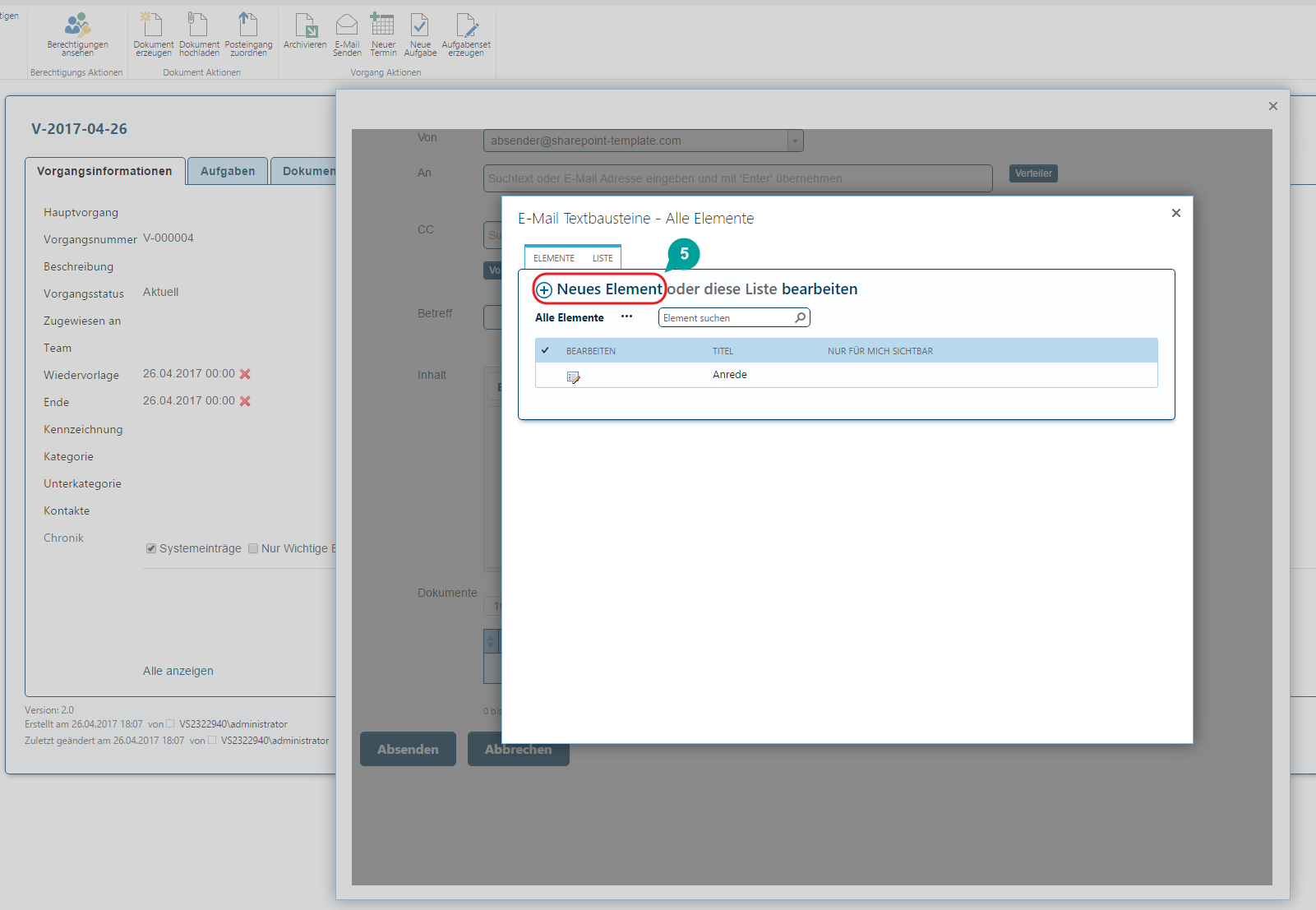
Element befüllen
(6). Geben Sie dem Element einen Titel. Beispiel "Grußformel".
(7). Als Text geben Sie den gewünschten Inhalt ein. Beispiel "Mit freundlichen Grüßen"
(8). Unter "Dox42-Vorlagen-URL" können Sie die URL Ihrer gewünschten Dox42 Vorlage angeben, die Sie in der Liste "Dokumentenvorlagen" gespeichert haben. Mit Dox42 Vorlagen können Sie SharePoint Daten direkt in die Textbausteine einfügen. So können Sie beispielsweise eine personalisierte Anrede erstellen, die dann automatisch mit der richtigen Kontaktperson befüllt wird.
(9.) Setzen Sie hier ein Häkchen wenn dieser Textbaustein nur für Sie sichtbar sein soll. Ansonsten ist dieser für alle Personen sichtbar. Klicken Sie nun auf Speichern.
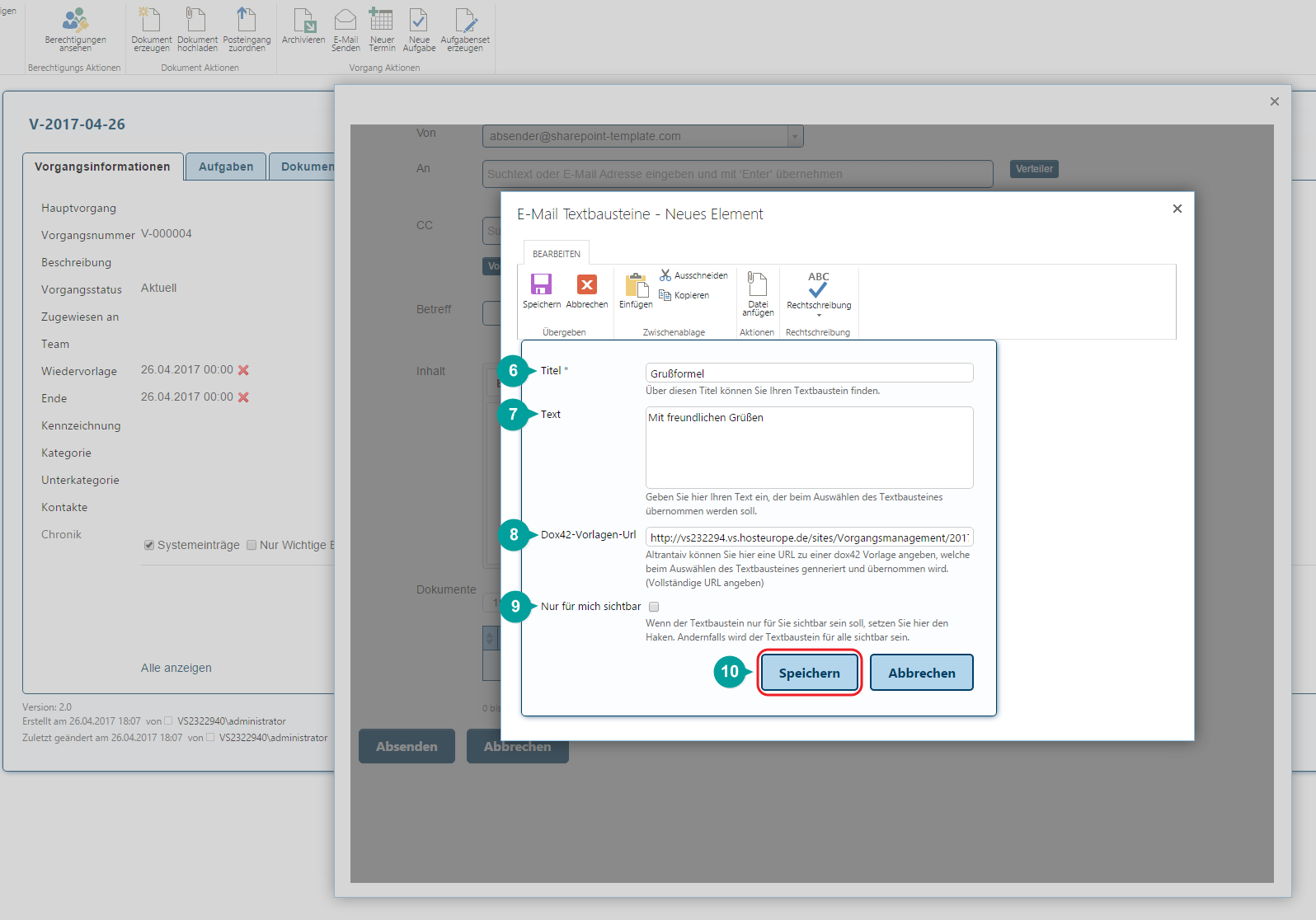
2. Textbausteine auswählen
Im unteren Bereich werden Ihnen alle angelegten Textbausteine angezeigt. Wählen Sie Ihren gewünschten Textbaustein aus, um den Textinhalt in die E-Mail zu übernehmen.
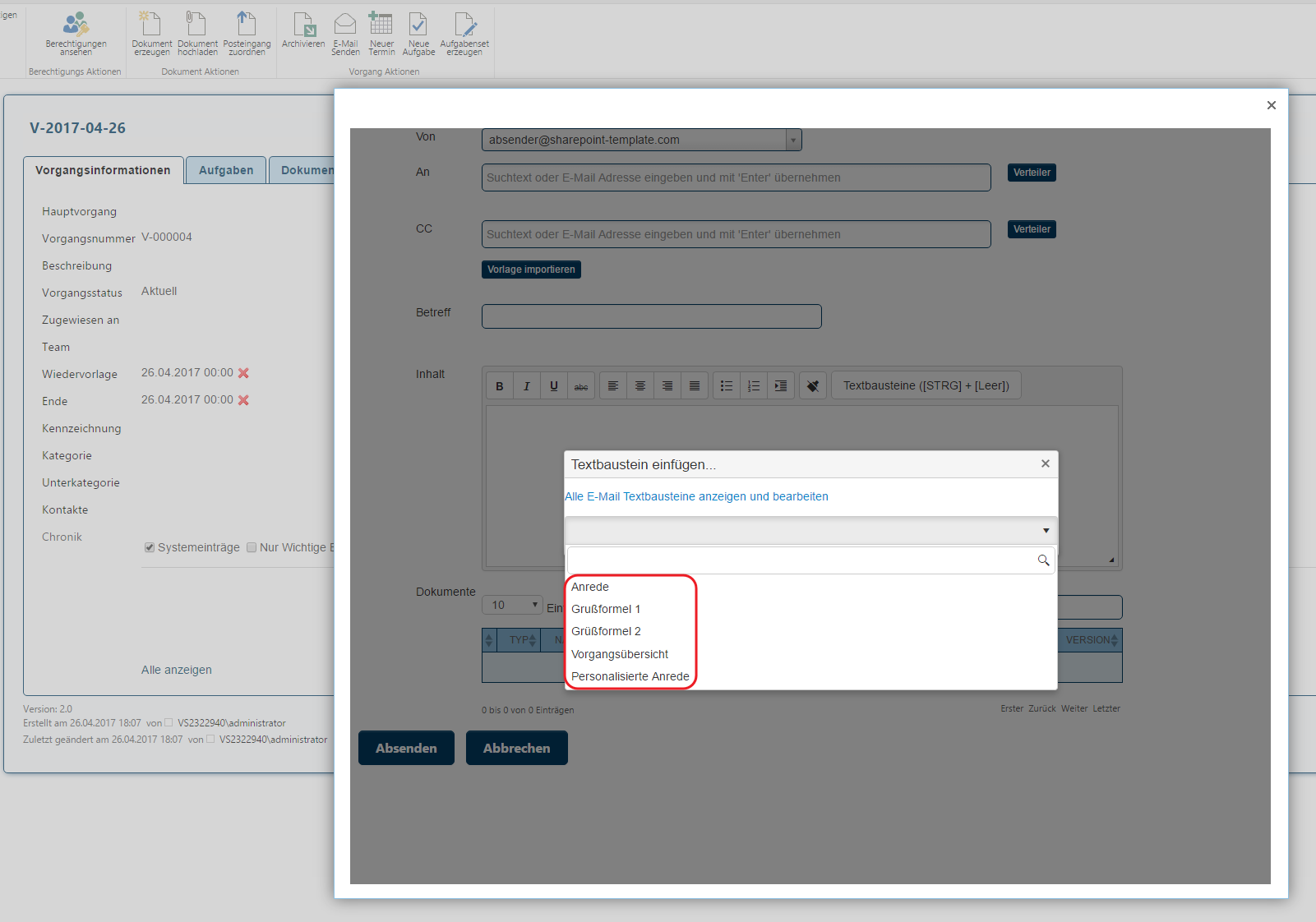
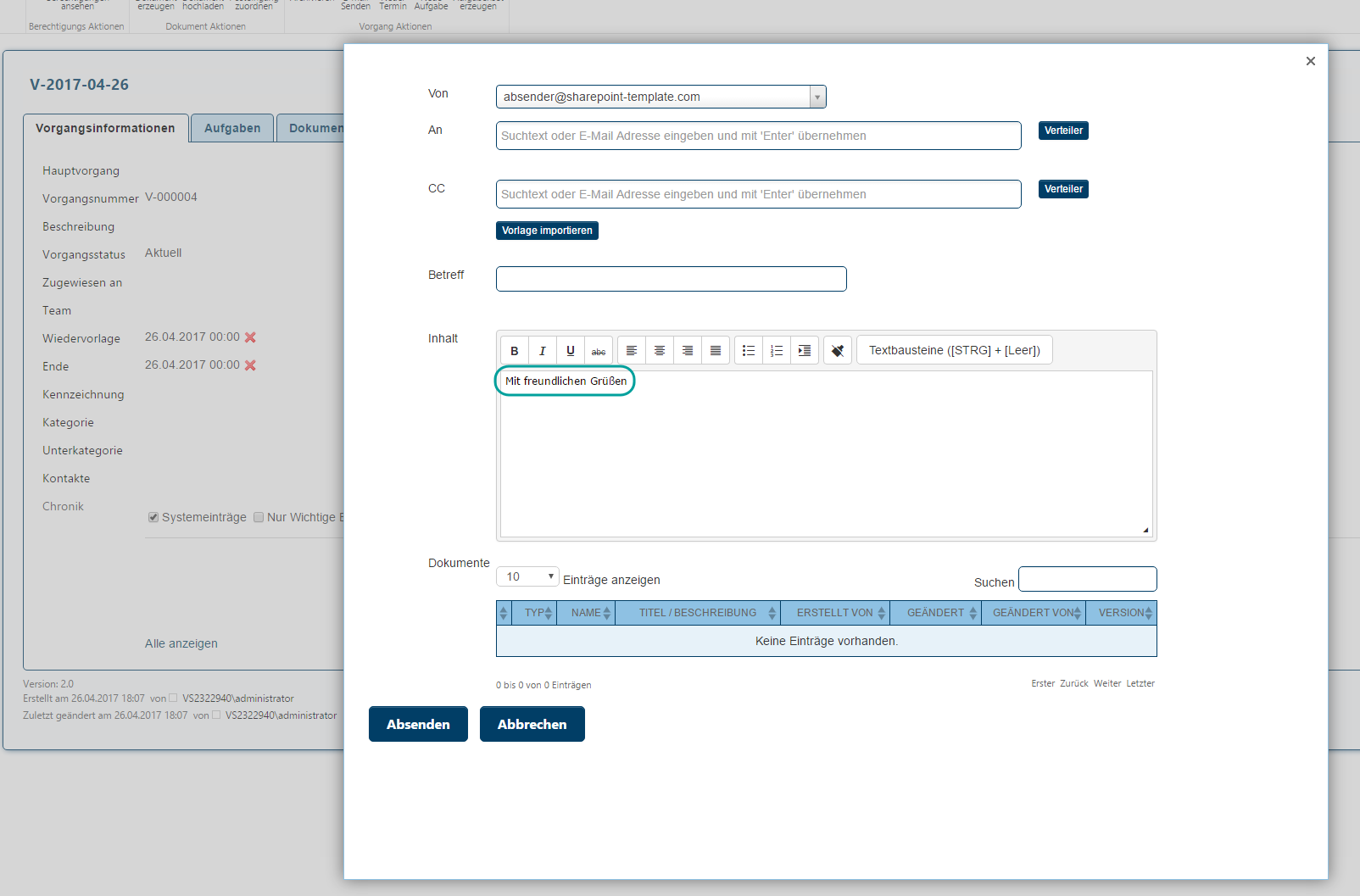
3. Textbausteine suchen
Wenn Sie nach bestimmten Textbausteinen suchen können Sie einfach Ihren Suchbegriff in die Suchleiste eingeben. Ihnen werden alle Ergebnisse dazu angezeigt.

Customer support service by UserEcho

