Dokumentation zu dem Reiter "E-Mail-Kommunikation"
In dieser Dokumentation geht es um den Reiter "E-Mail-Kommunikation". Hier werden alle empfangenen und gesendeten E-Mails angezeigt. Somit behalten Sie die Übersicht über die ganze E-Mail-Kommunikation. Des Weiteren haben Sie zusätzliche Aktionsmöglichkeiten mit denen Sie direkt aus diesem Reiter auf eine E-Mail antworten, diese weiterleiten oder löschen können. Die Elemente werden in einer neuen Liste Namens "Posteingang E-Mail Verlauf" gespeichert. Diese besitzt dieselbe Berechtigung wie das Element in dem Sie sich gerade befinden.
Reiter "E-Mail-Kommunikation"
In dem Reiter wird Ihnen die komplette E-Mail-Kommunikation eines Elements angezeigt. Auf der linken Seite sehen Sie alle eingegangen und auf der rechten alle gesendeten E-Mails. Sie können diese Ansicht auch nach Ein- und Ausgang filtern.
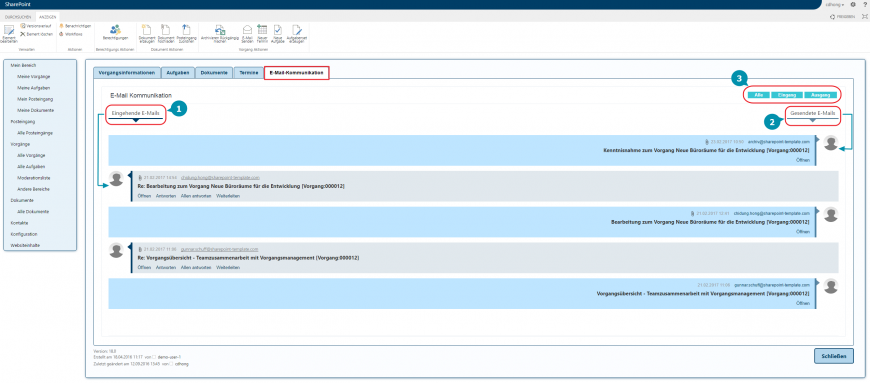
E-Mail öffnen
Durch einen Klick auf "Öffnen" einer E-Mail, wird der Inhalt dieser E-Mail aufgeklappt, ohne dass ein neues Fenster dafür geöffnet wird. Am Ende jeder E-Mail finden Sie eine Übersicht aller Anhänge. Um den Inhalt wieder zu minimieren, klicken Sie auf "schließen".
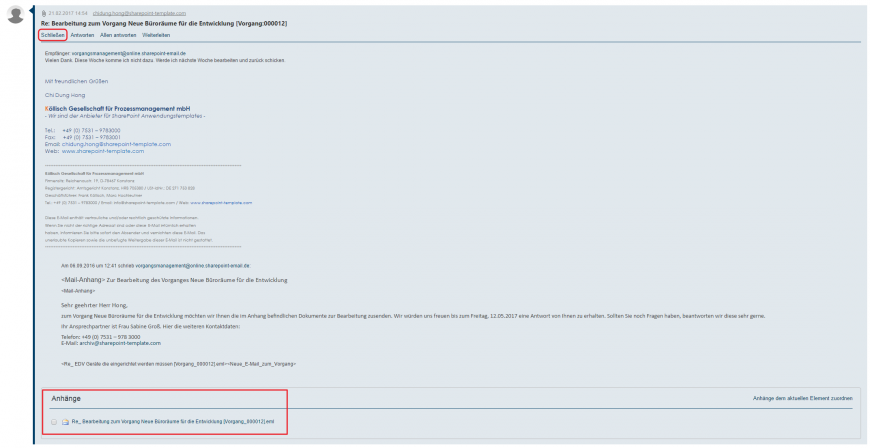
Absender antworten
Durch einen Klick auf den Aktionsbutton "antworten" öffnet sich automatisch unser E-Mail-Client. Nun können Sie ganz bequem auf die ausgewählte E-Mail antworten. Dabei wird der richtige Empfänger bereits eingetragen. Der vorherige E-Mail-Verlauf wird ebenfalls automatisch hinzugefügt.
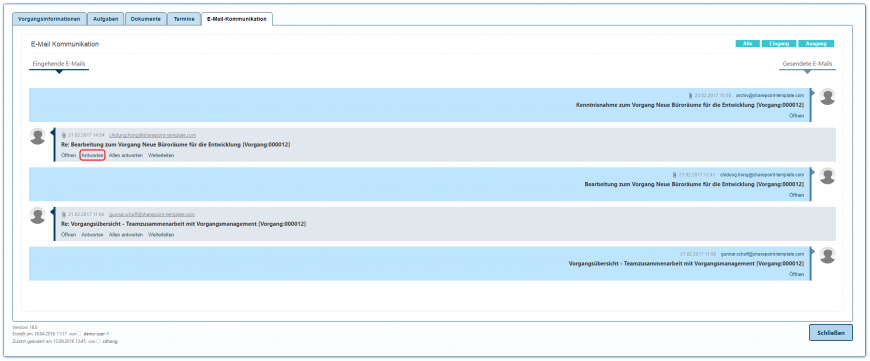
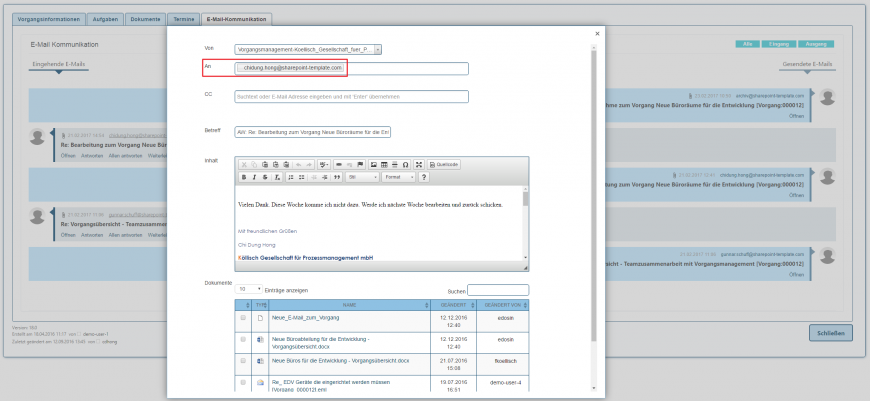
Allen Absendern antworten
Mit diesem Aktionsbutton können Sie allen Absendern antworten. Hier werden die Empfänger ebenfalls automatisch eingetragen sowie auch der vorherige E-Mail-Verlauf.
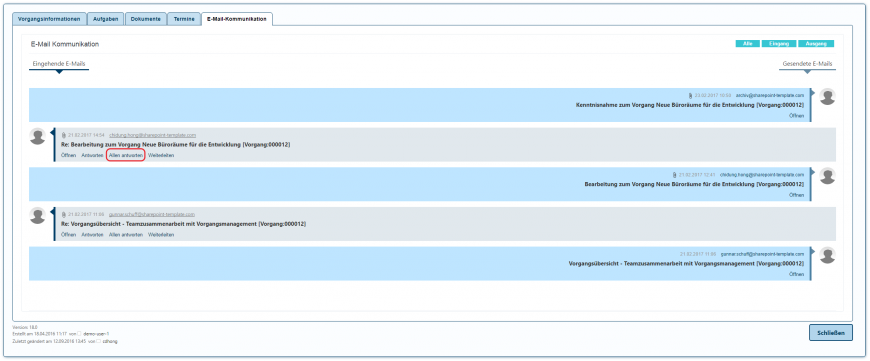
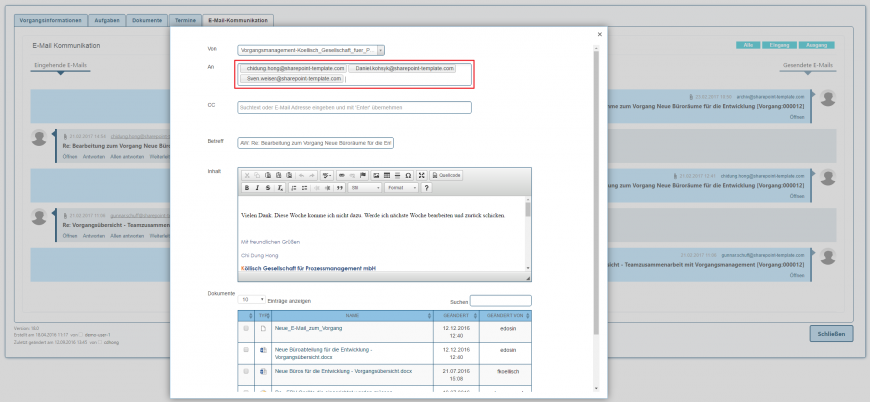
E-Mail weiterleiten
Mit dem Aktionsbutton "weiterleiten" können Sie natürlich auch eingegangene E-Mails weiterleiten. Bei der Weiterleitung werden natürlich keine Empfänger automatisch eingetragen. Aber der vorherige E-Mail-Verlauf wird in den E-Mail-Inhalt eingefügt.
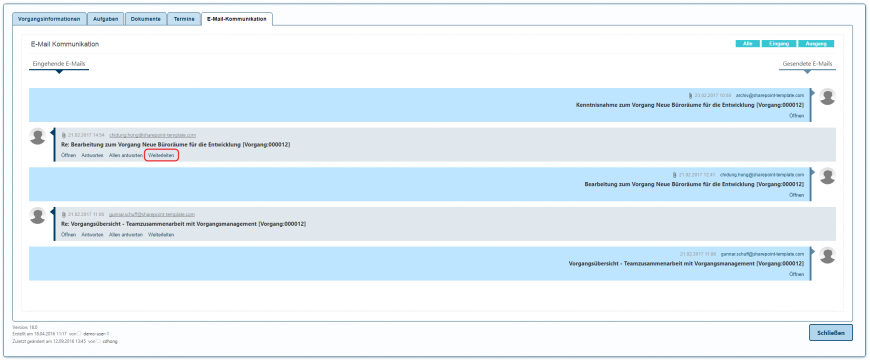
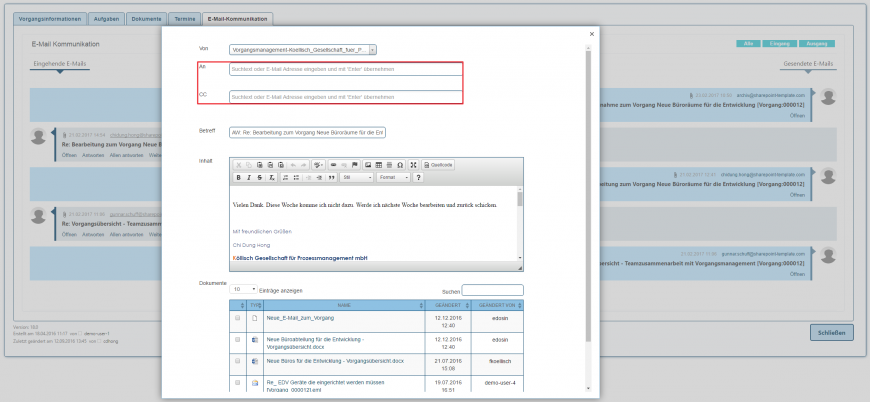
E-Mail löschen
Gehen Sie über die Websiteinhalte in Ihre "Posteingang E-Mail-Verlauf" Liste (Optional über das Zahnrad oben rechts und dann auf Websiteinhalte). Hier wählen Sie die (1) E-Mails aus, die Sie löschen möchten. Klicken Sie dann oben im Reiter (2) "Elemente" auf (3) "Element löschen" und bestätigen Sie mit (4) "OK".
* Die Liste "Posteingang E-Mail Verlauf" hat dieselbe Berechtigung, wie das übergeordnete Element.
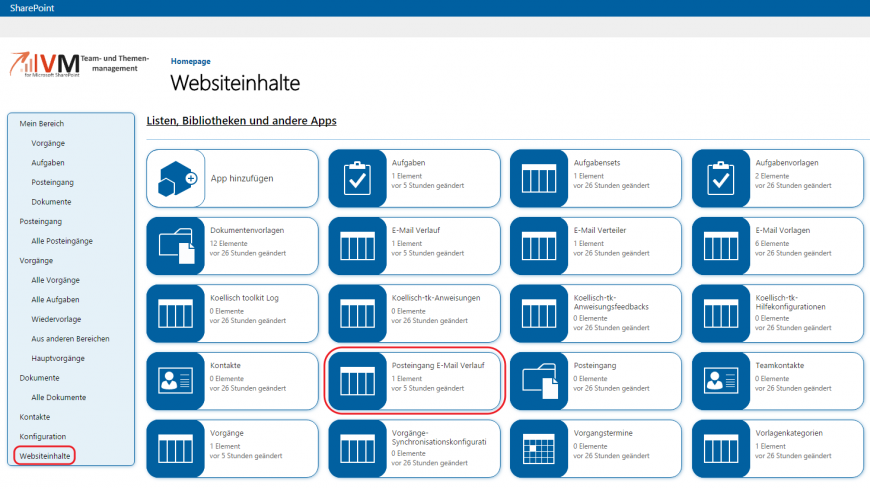
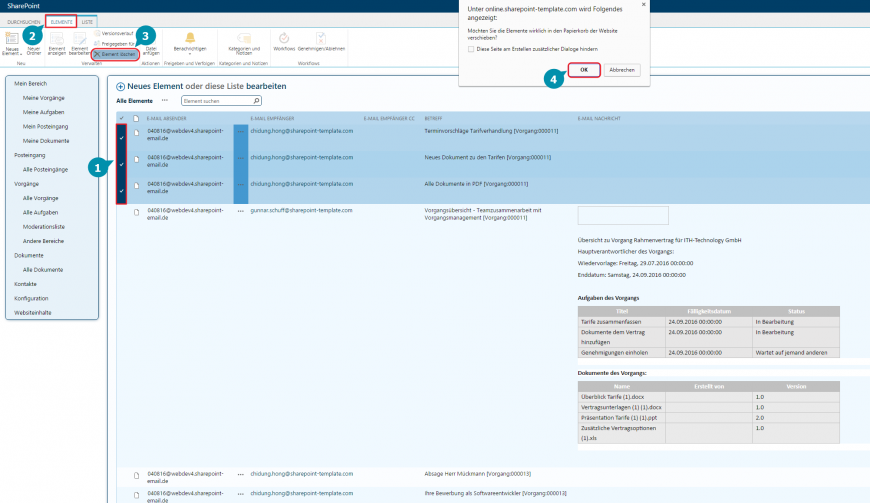
Customer support service by UserEcho

