Wie ein dox42 Dokument als WebPart auf einer SharePoint Seite eingebunden werden kann
Dieses Tutorial zeigt, wie eine dox42 Vorlage auf beliebigen SharePoint WebPart Pages eingebunden, generiert und heruntergeladen werden können.
Koellisch Toolkit WebPart Feature aktivieren.
Für diesen Schritt benötigen Sie die Berechtigung um auf Ihrer SiteCollection eine SiteCollection Feature zu aktivieren. Wenn Ihnen diese fehlt wenden Sie sich an Ihren SiteCollection Administrator und lassen Sie sich dieses Feature aktivieren.
Mit entsprechender Berechtigung navigieren Sie auf die oberste Website Ihrer SiteCollection. Gehen in die Websiteeinstellungen und auf Websitesammlungsfeatures. Dort finden Sie das Feature "KöllischToolkit WebParts", welches Sie aktivieren müssen.

Neue SharePoint WebPart Seite anlegen
In eine Seitenbibliothek navigieren oder eine anlegen. Dort eine neue Seite anlegen.
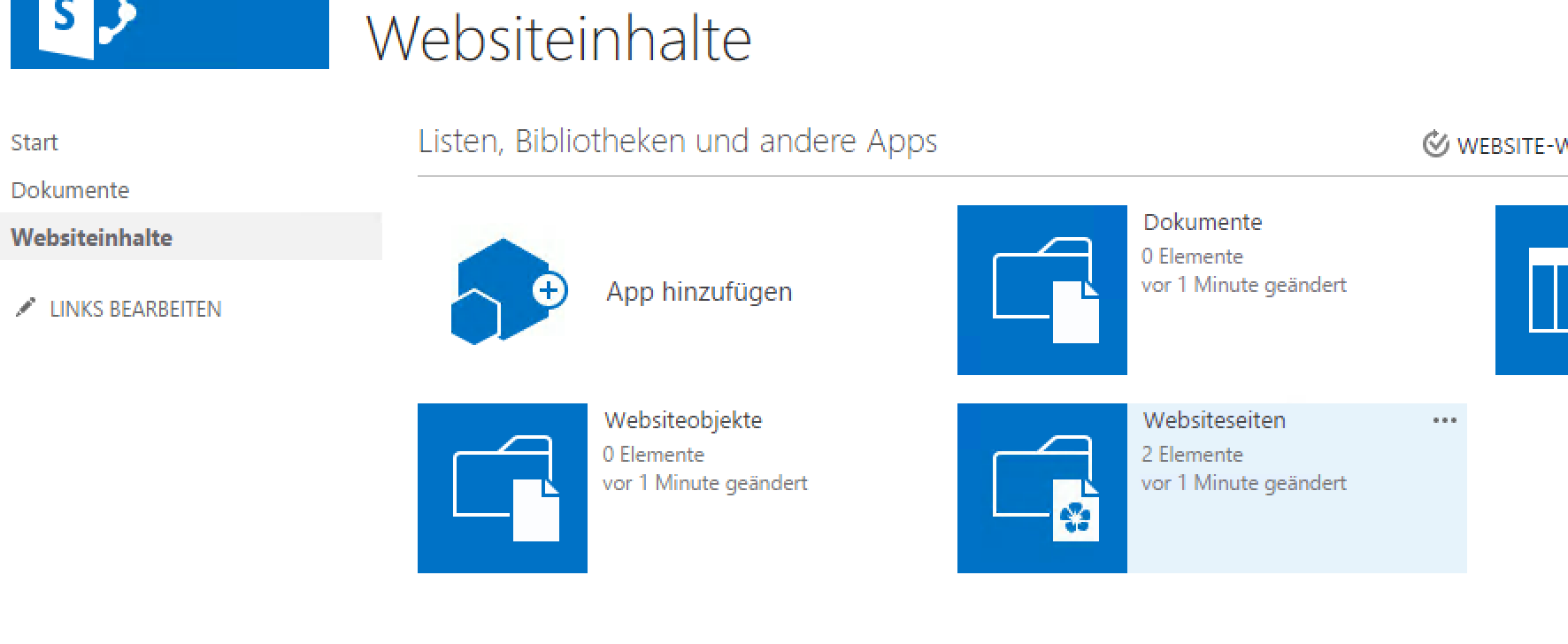
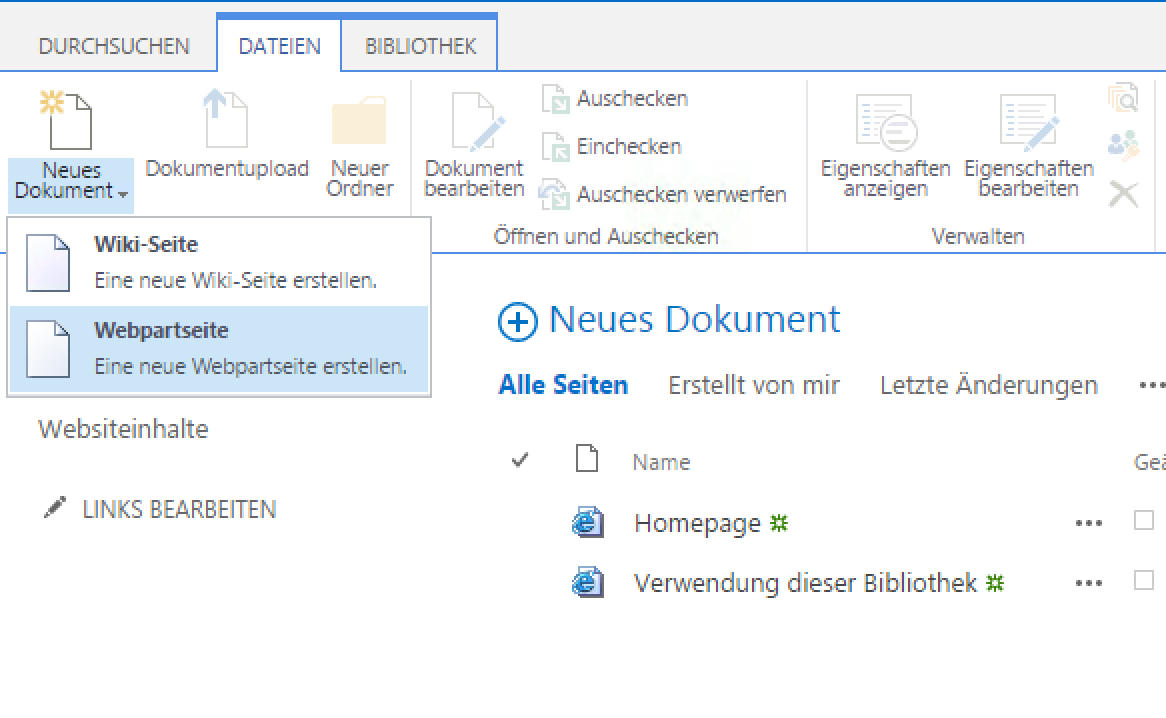
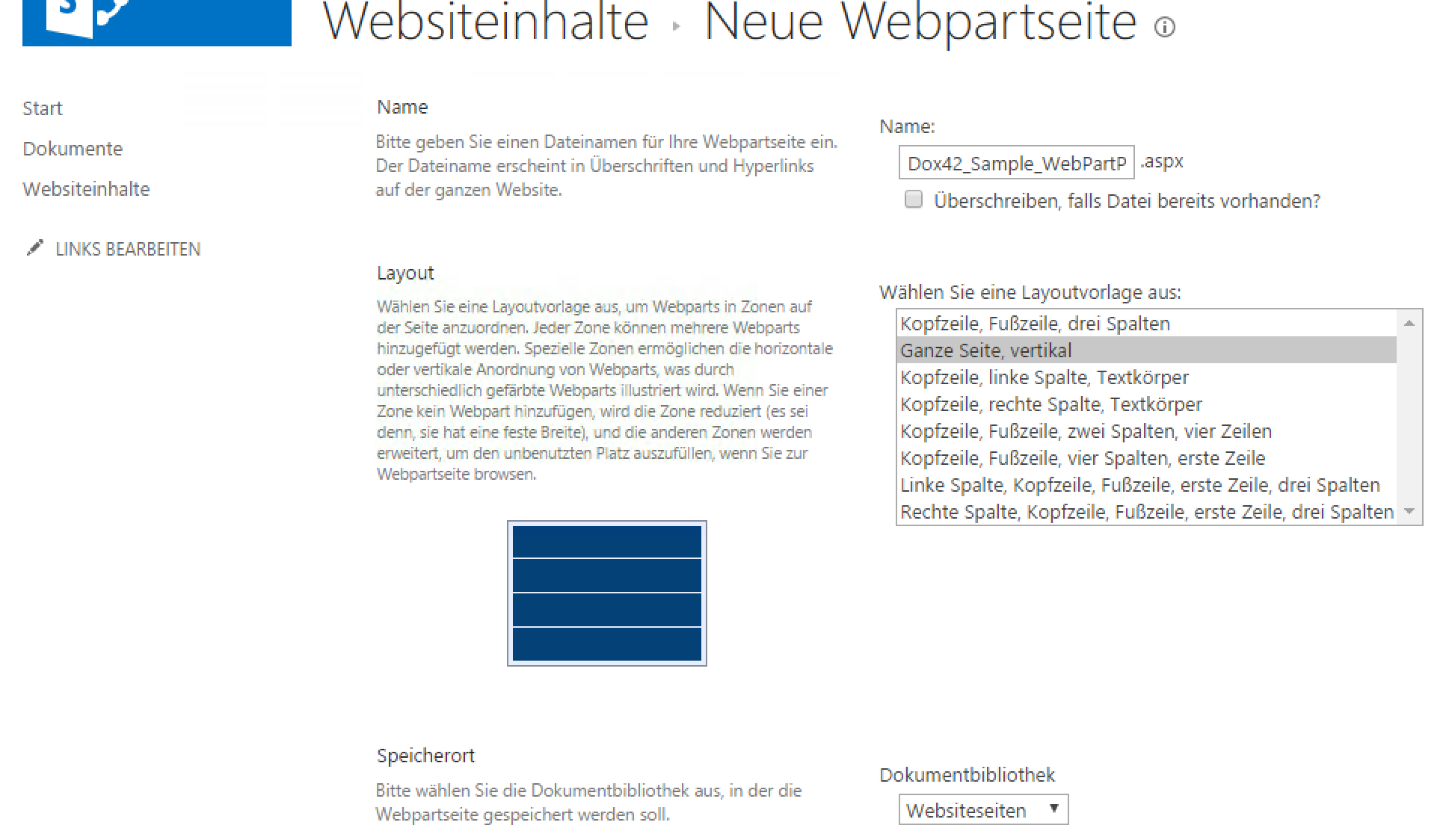
Dox42 WebPart hinzufügen
In diesem Schritt fügen Sie Ihrer WebPart Page das dox42 Template Viewer WebPart hinzu.
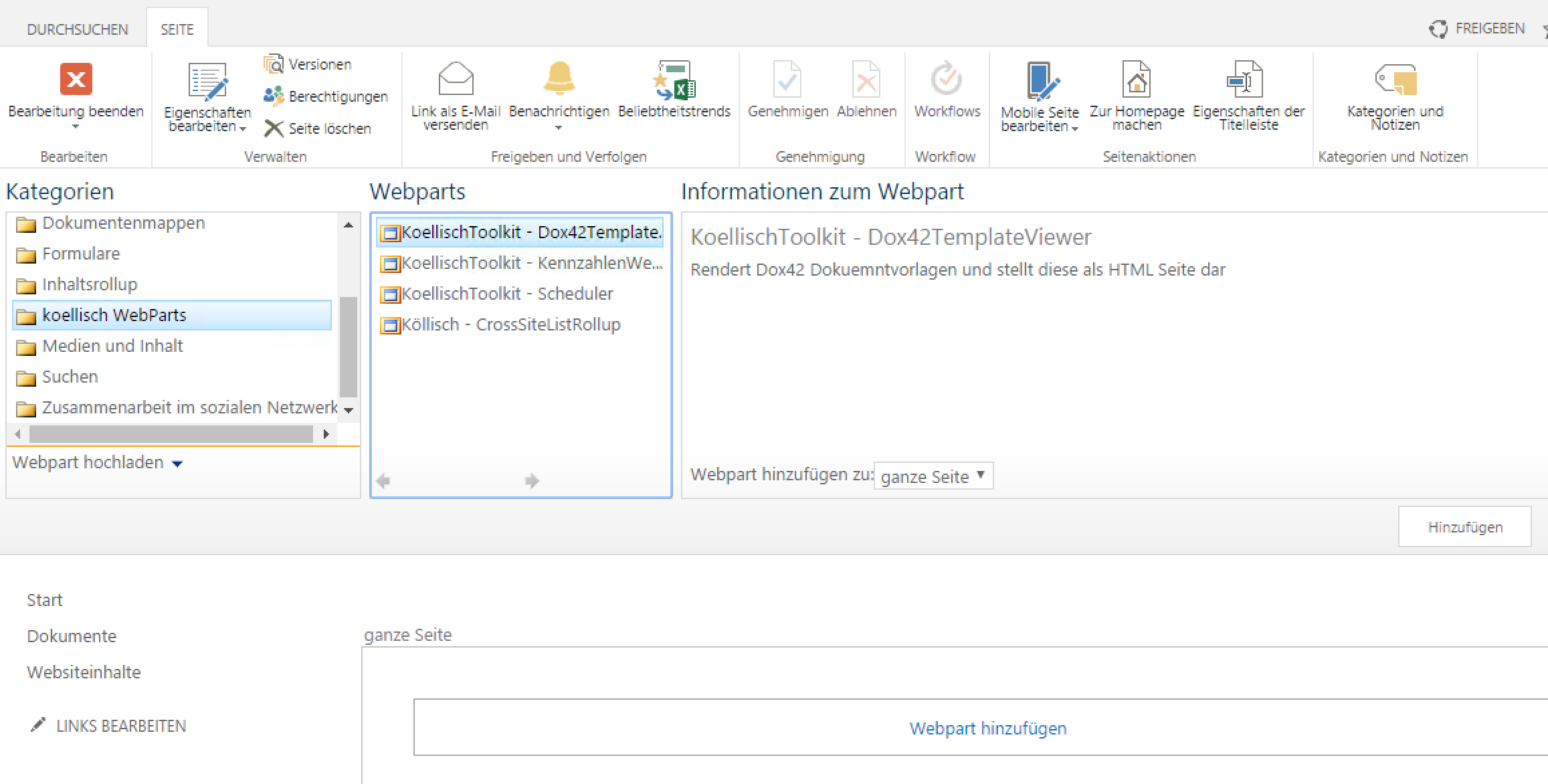
Konfiguration des dox42 Template Viewer WebParts
Öffnen Sie die Einstellungen des WebParts und geben Sie den Pfad zu Ihrer Vorlage an.
Geben Sie dort z.B. den Titel "Report" an. Unter dem Bereich "Konfiguration" geben Sie den Pfad an.
Wenn Sie nun Ihre Seite speichern, wird Ihnen Ihr Template genneriert und als Html Seite dargestellt. Oben rechts finden Sie einen Button um das Dokument herunterzuladen.
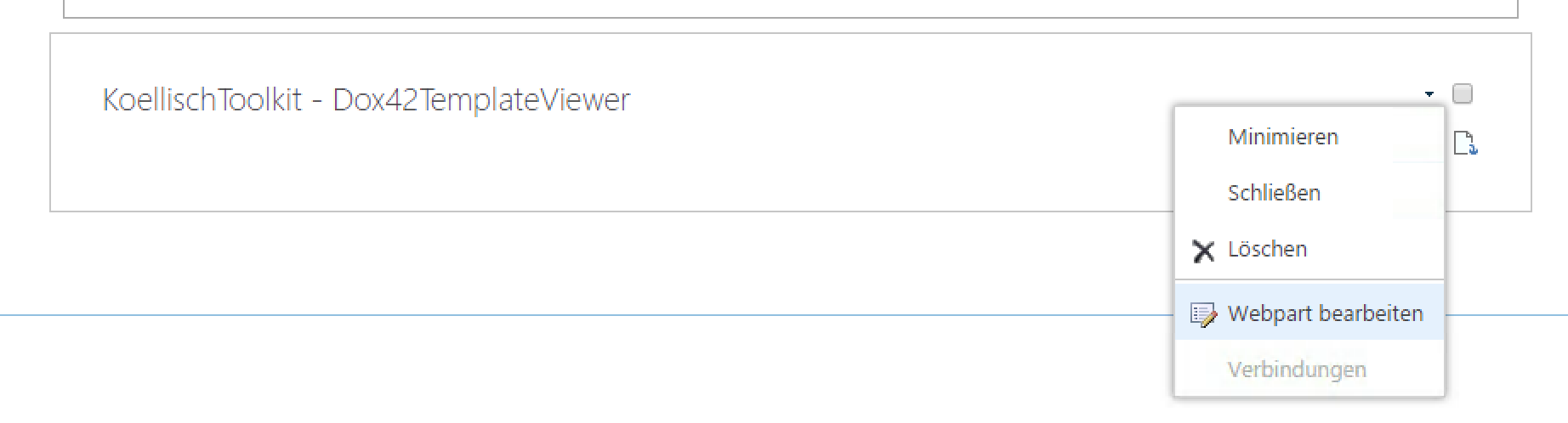
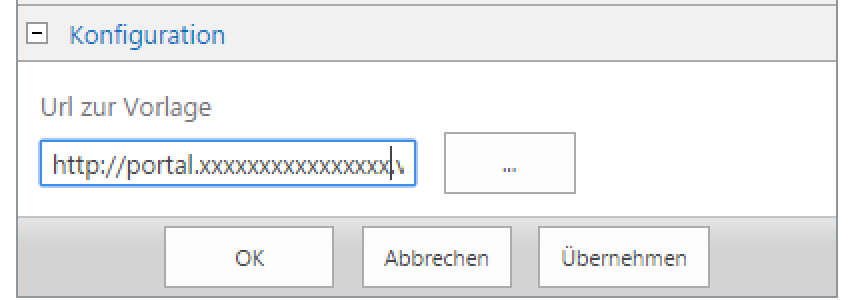
Optional: Parameter an WebPart übergeben
Wollen Sie Parameter an Ihre dox42 Vorlage übergeben, müssen Sie die WebPart Seite mit weiteren URL Parameter aufrufen:
SitePages/Report.aspx?Dox42Parameter1=TestId:5&Dox42Parameter2=TestWert:Wert
Dabei sind die Werte "TestId" und "TestWert" Input-Parameter Ihrer Dox42 Vorlage. und "5" und "Wert" Ihre Werte.
Customer support service by UserEcho

